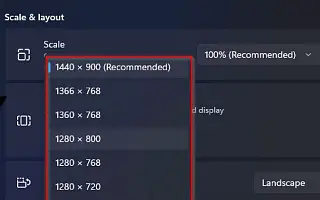מאמר זה הוא מדריך התקנה עם צילומי מסך למי שמחפש לשנות את רזולוציית המסך ב-Windows 11.
Windows 11 מיישמת את רזולוציית המסך האופטימלית ביותר כדי להפוך אלמנטים וטקסט לחדים ככל האפשר במחשב הנייד או השולחני שלך, אך לפעמים ייתכן שיהיה עליך לשנות הגדרה זו באופן ידני.
לדוגמה, אם יש לך צג שתומך ב-1366 x 768 פיקסלים, או אם למכשיר שלך יש רזולוציה של 1080p (1920 x 1080 פיקסלים) או 4K (3840 x 2160 פיקסלים) ומסיבה מוזרה Windows 11 אינו נתמך, אתה יכול להציג את ההגדרות הנכונות או להשתמש בגודל אחר. אני מנסה להגדיר תצוגה משנית ולהתאים לרזולוציה של הצג הראשי שלי.
לא משנה מה הסיבה, Windows 11 כולל דרך קלה להתאים את הרזולוציה של כל צג באפליקציית ההגדרות. אתה יכול גם להשתמש באפליקציה של צד שלישי כדי לשנות את הרזולוציה משורת הפקודה.
להלן אנו משתפים כיצד לשנות את רזולוציית המסך ב- Windows 11. המשך לגלול כדי לבדוק את זה.
שנה את רזולוציית המסך ב-Windows 11
במאמר זה תלמד את השלבים הקלים לשינוי הרזולוציה של התצוגה שלך ב-Windows 11.
כדי לשנות את רזולוציית המסך ב-Windows 11, בצע את השלבים הבאים:
- פתח את ההגדרות ב- Windows 11 .
- לחץ על מערכת .
- לחץ על דף התצוגה בצד ימין .
- בחלק העליון, בחר תצוגה (אם אתה בהגדרה מרובה צגים).
- שנה את רזולוציית המסך ב-Windows 11 באמצעות הגדרת רזולוציית התצוגה בסעיף "גודל ופריסה" .
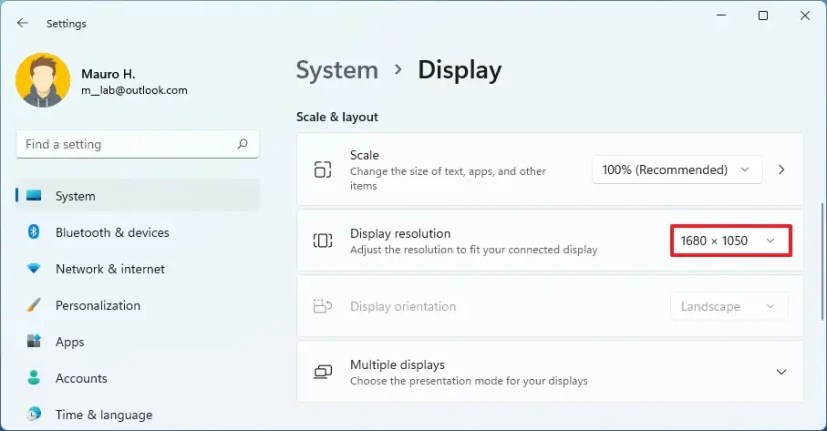
- לחץ על הלחצן שמור שינויים .
עם השלמת השלבים, הרזולוציה החדשה תוחל על התצוגה שלך ובהתאם להגדרות שלך, אלמנטים על המסך יהיו גדולים יותר וקלים יותר לראות.
לחלופין, הדרך הקלה ביותר לגשת להגדרות הרזולוציה היא ללחוץ לחיצה ימנית על שולחן העבודה ולבחור באפשרות "הגדרות תצוגה" . אם אתה מנסה להגדיל את הפריט, אתה לא צריך לשנות את הרזולוציה. במקום זאת, עליך לשנות את הגדרת "קנה מידה".
לעיל, בדקנו כיצד לשנות את רזולוציית המסך ב-Windows 11. אנו מקווים שמידע זה עזר לך למצוא את מה שאתה צריך.