כברירת מחדל, מחשבים מתוכננים להעדיף חיבור קווי על פני חיבור אלחוטי. משמעות הדבר היא שכאשר אתה מחבר כבל Ethernet למחשב שלך, הוא יעבור אוטומטית ממצב WiFi למצב Ethernet.
עם זאת, זה לא אומר למעשה שרשת ה-WiFi מנותקת לחלוטין מהמחשב, היא נשארת מוכנה לחלוטין וניתנת לבחירה כשהיא כבויה לחלוטין.
העדפה זו מונעת תעבורת רשת להישלח בטעות דרך Wi-Fi במקום Ethernet. זה גם מספק אבטחה על ידי הגבלת הגישה למחשב שלך לרשתות פעילות. אם המחשב הנייד שלך כולל מתאמי רשת מרובים, אתה אמור להיות מסוגל להתחבר ל-WiFi ו-Ethernet בו-זמנית.
הערה: אם אתה משתמש ברשת משרדית, חיבור ל-WiFi ו-Ethernet בו-זמנית עשוי להיות מסומן כתרגול לא בטוח.
להלן אנו משתפים כיצד לפתור בעיות של ניתוק WiFi בעת חיבור ל-Ethernet. המשך לגלול כדי לבדוק את זה.
חיבור WiFi נופל כאשר Ethernet מחובר
אם רשת ה-WiFi שלך מתנתקת כאשר כבל Ethernet מחובר, תוכל למצוא את השלבים הבאים לתיקון בעיה זו ב-Windows 10/11.
מנע כיבוי של WiFi כאשר Ethernet מחובר
בצע את השלבים הבאים כדי למנוע איבוד חיבור ה-WiFi שלך בכל פעם שהמחשב שלך מחובר ל-Ethernet.
Windows 10: עבור אל הגדרות > רשת ואינטרנט, גלול למטה בחלונית הימנית ולחץ על שנה אפשרויות מתאם.
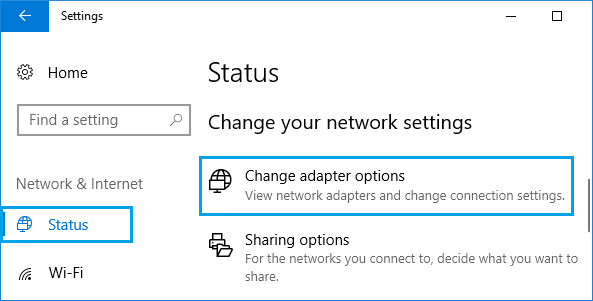
Windows 11: עבור אל הגדרות > רשת ואינטרנט, גלול מטה בחלונית הימנית ולחץ על הגדרות רשת מתקדמות. במסך הבא, גלול מטה ולחץ על אפשרויות מתאם רשת נוספות.
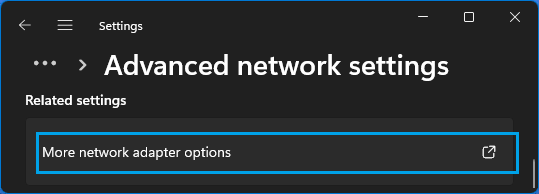
במסך חיבורי רשת, לחץ באמצעות לחצן העכבר הימני על Ethernet ולחץ על מאפיינים.
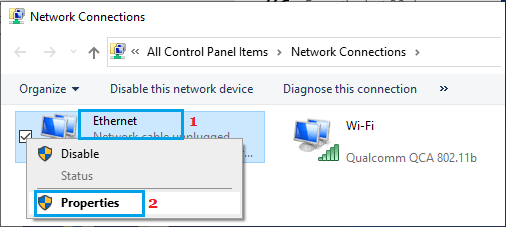
במסך מאפייני Ethernet, לחץ על הלחצן קבע תחת מתאם אלחוטי.
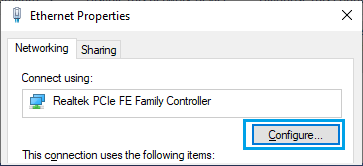
במסך הבא, עבור ללשונית מתקדם ובחר את הערך Priority ו-VLAN והגדר את הערך שלו ל-Disabled בשדה Value.
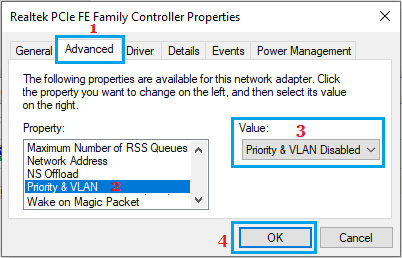
לחץ על אישור כדי לשמור את ההגדרות הללו.
מעתה ואילך, בכל פעם שאתה מחבר את כבל ה-Ethernet למחשב, אין לנתק את ה-WiFi.
לעיל, בדקנו כיצד לפתור בעיות של ניתוק WiFi בעת חיבור ל-Ethernet. אנו מקווים שמידע זה עזר לך למצוא את מה שאתה צריך.













