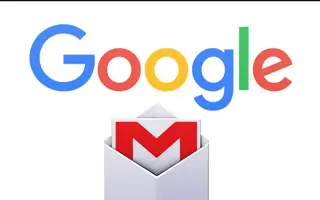מאמר זה הוא מדריך עם צילומי מסך מועילים על 4 דרכים לשחזר מיילים שנמחקו מ-Gmail.
נפוץ מאוד שמשתמשי מחשב או נייד מוחקים בטעות תוכן לא מכוון. פריטים שנמחקו עשויים לכלול קבצים המאוחסנים במחשב שלך או דואר אלקטרוני המאוחסן בחשבון Gmail שלך. כשאנחנו מדברים על שחזור דוא"ל ב-Gmail, אתה יכול לאחזר הודעות במשך 30 יום לפני שהן ייעלמו לנצח.
למעשה, לג'ימייל יש אפשרות נוספת המאפשרת למשתמשים לשחזר מיילים שנמחקו לפני יותר מ-55 ימים. עם זאת, זה מצריך חשבון מנהל מערכת של Google. אם אתה משתמש רגיל ב-Gmail, לא תהיה לך גישה למסוף הניהול.
לכן, אם מחקת לאחרונה כמה הודעות דוא"ל מחשבון Gmail שלך ואתה מחפש דרך לשחזר הודעות דוא"ל אלה, אתה נמצא בדף האינטרנט הנכון.
4 דרכים לשחזר אימיילים שנמחקו מ-Gmail
להלן 4 שיטות לשחזור אימיילים שנמחקו מ-Gmail. המשך לגלול כדי לבדוק את זה.
1. שחזר הודעות אימייל שנמחקו מ-Gmail
שיטה זו משתמשת בגרסת האינטרנט של Gmail כדי לשחזר הודעות דוא"ל שנמחקו. הנה כמה צעדים פשוטים שיש לבצע.
- ראשית, פתח את דפדפן האינטרנט המועדף עליך והיכנס לחשבון Gmail שלך.
- בחלונית השמאלית, גלול מטה ברשימה ולחץ על הלחצן עוד כפי שמוצג להלן.
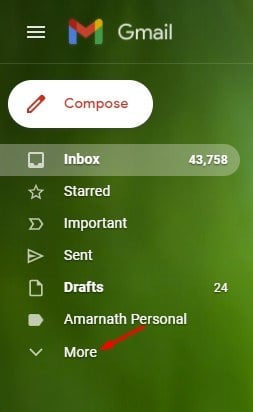
- לאחר מכן, לחץ על תיקיית סל או אשפה כפי שמוצג בצילום המסך למטה .
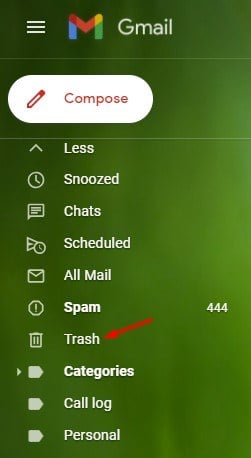
- אתה יכול למצוא את כל הודעות האימייל שנמחקו בחלונית הימנית.
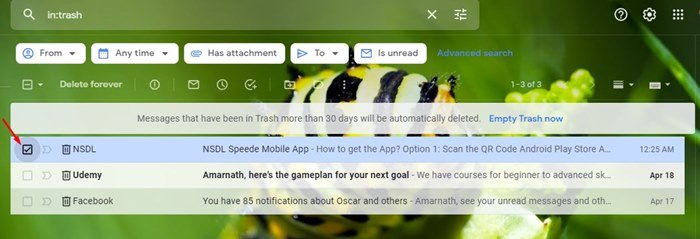
- עליך לסמן את תיבת הסימון שליד הודעות האימייל שברצונך לשחזר . בסיום, הקש על סמל Go כפי שמוצג בצילום המסך למטה .
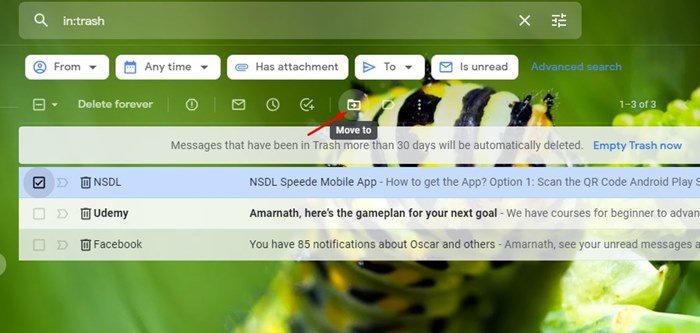
- כעת יש לך אפשרויות תיקיות שונות להעביר את הודעות האימייל שנמחקו . בחר 'תיבת דואר נכנס' כדי לשחזר את הדוא"ל שלך.
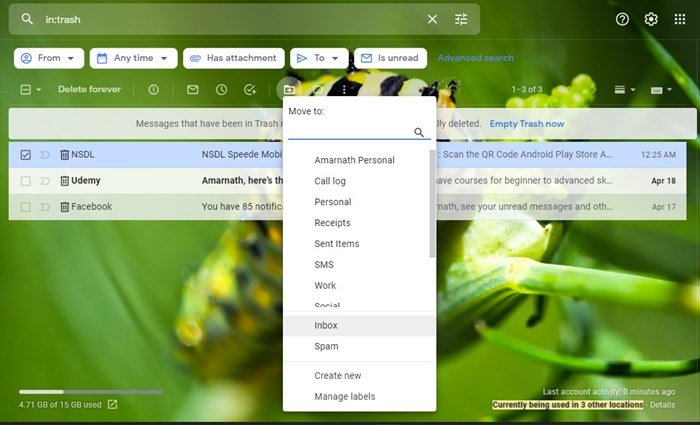
ההגדרה הושלמה. כיצד לשחזר מיילים שנמחקו ב-Gmail לשולחן העבודה.
2. שחזר הודעות אימייל שנמחקו מאפליקציית Gmail לנייד
כמו בגרסת האינטרנט, אתה יכול גם לשחזר מיילים שנמחקו באמצעות האפליקציה לנייד של Gmail. הנה כמה צעדים פשוטים שיש לבצע.
- ראשית, פתח את אפליקציית Gmail בסמארטפון שלך והקש על תפריט ההמבורגרים כפי שמוצג להלן.
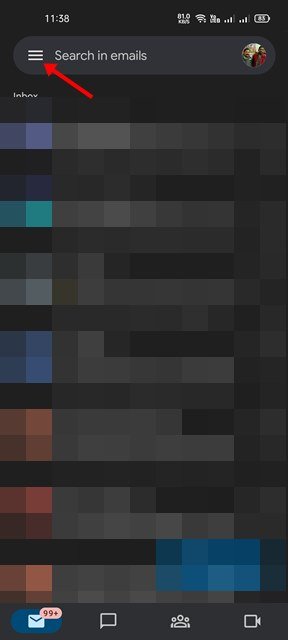
- כעת תראה רשימה של תיקיות. עליך לגלול מטה ולהקיש על תיקיית סל כפי שמוצג להלן .
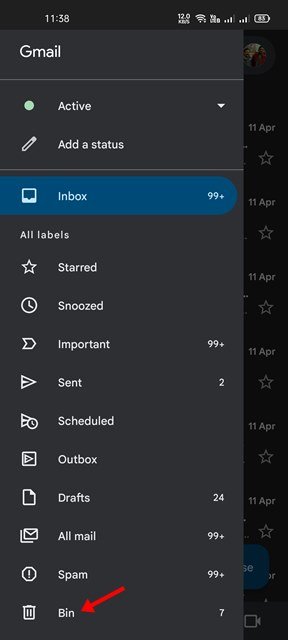
- כעת בחר את האימייל שברצונך לשחזר והקש על אפשרות התפריט (שלוש נקודות) בפינה השמאלית העליונה.
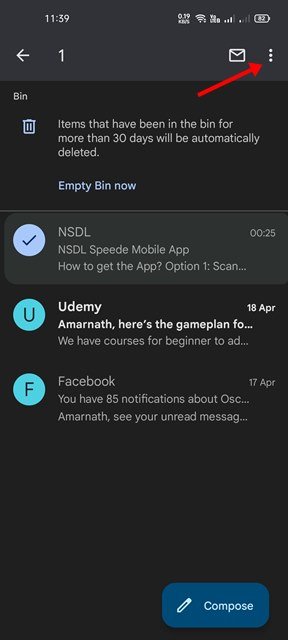
- לחץ על האפשרות העבר מהתפריט הנפתח .
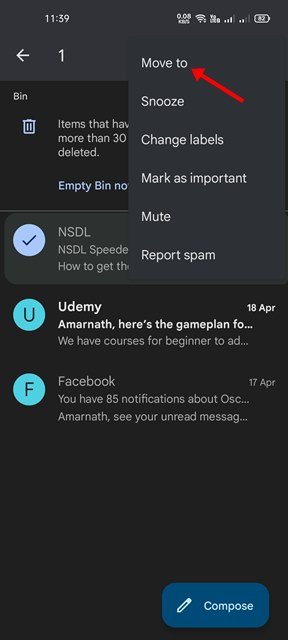
- כעת בחר את התיקיה שאליה ברצונך להעביר את הודעות האימייל שנמחקו .
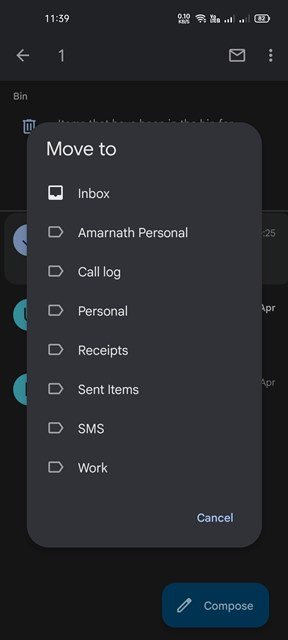
ההגדרה הושלמה. כיצד לשחזר מיילים שנמחקו מאפליקציית Gmail לנייד.
3. כיצד לשחזר מיילים של Gmail לאחר 30 יום?
כפי שצוין לעיל, יש חלון של 30 יום לשחזור מיילים שנמחקו. לכן, כדי לשחזר אימיילים שנמחקו לאחר 30 יום, עליך להשתמש בחשבון Google Admin שלך. אם יש לך חשבון ניהול, להלן השלבים שיש לבצע:
- ראשית, פתח דפדפן אינטרנט בשולחן העבודה שלך ובקר בכתובת admin.google.com. לאחר מכן היכנס לחשבון המנהל של Google שלך.
- במסוף הניהול, לחץ על משתמשים.
- כעת בחר את המשתמש שממנו ברצונך לשחזר הודעות שנמחקו. בסיום, העבר את סמן העכבר מעל המשתמש ובחר 'אפשרויות נוספות'.
- לאחר מכן בחר את טווח הנתונים שממנו ברצונך לשחזר הודעות דוא"ל. לאחר שתסיים, בחר 'Gmail' כסוג הנתונים ולחץ על אפשרות השחזור.
ההגדרה הושלמה. זו הייתה דרך לשחזר הודעות שנמחקו דרך מסוף הניהול של Google.
4. שחזר הודעות אימייל שנמחקו לצמיתות מג'ימייל
אם עברו 30 יום ואין לך גישה למסוף הניהול של Google, יש לך אפשרות נוספת לשחזר הודעות אימייל שנמחקו.
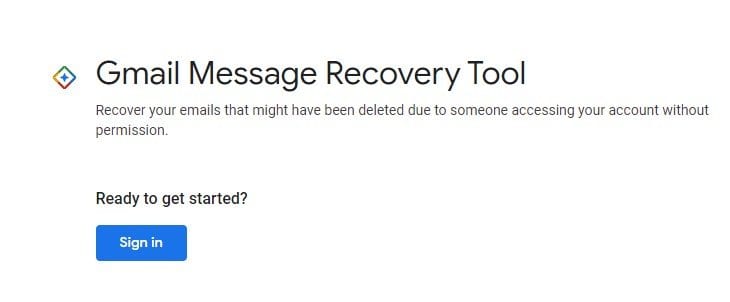
אפילו אימיילים שנמחקו לצמיתות ניתן לשחזר. עם זאת, התהליך לא עובד בכל פעם לפני 30 או 55 ימים, עליך לבדוק את השלבים לשחזור מיילים שנמחקו.
לעיל, בדקנו 4 דרכים לשחזר הודעות דוא"ל שנמחקו מ-Gmail.