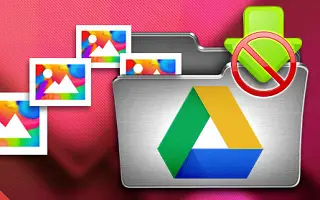אתה יכול להשתמש בתיקיות התמונות והסרטונים שברצונך להעלות מ-Google Photos, אבל תמונות המצלמה שלך יסונכרנו אוטומטית. כעת אתה אולי תוהה כיצד למנוע העלאת תמונות ממצלמה לתמונות Google. בהחלט יש דרך לעשות את זה.
להלן אני משתף כיצד להפסיק את הסנכרון לתמונות Google. המשך לגלול כדי לבדוק את זה.
כיצד למנוע העלאת תמונות ממצלמה ל-Google Photos
אתה יכול להפסיק להעלות תמונות מצלמה ל-Google Photos בספרייה שלך או להשבית לחלוטין את אפשרות הגיבוי והסנכרון. לאחר האחרון, תמונות וסרטונים באחסון הפנימי לא יגובו.
תוכל ללמוד כיצד להפסיק את הסנכרון עם תמונות Google למטה.
1. בחר תיקייה בהגדרות הצילום
הדרך הראשונה להתאים זאת היא לבחור תיקיה בהגדרות הצילום. זה יציג את תיקיות התמונות והווידאו השונות באחסון הפנימי, אך לא את תיקיית ברירת המחדל של מצלמת DCIM. עם זאת, זוהי הדרך הפשוטה ביותר להתאים אילו תיקיות לסנכרן ואילו לא לסנכרן עם Google Photos.
הנה איך לבחור אילו תיקיות מכשיר אינך רוצה לגבות או לגבות בתמונות Google.
- פתח את תמונות Google .
- הקש על פרופיל ופתח את הגדרות תמונה .
- הקש על גיבוי וסנכרון .
- בחר גיבוי תיקיית התקן .
- הפעל/כבה את התיקיות שאינך רוצה לגבות או לגבות ב-Google Photos.
2. השבת את הסנכרון בספרייה
כעת תוכל להשבית את סנכרון התמונות והגיבוי של המצלמה בספרייה שלך. כאן תוכל לראות את כל התיקיות המקומיות ותוכל לבחור להשבית אותן לסריקות נוספות. ייתכן שזו הדרך המועדפת מכיוון שאתה יכול לראות את התמונות והסרטונים המועלים ל-Google Photos או לא. וכך להשבית את סנכרון התמונות של המצלמה.
כך תשבית את הסנכרון מהספרייה שלך בתמונות Google:
- פתח את תמונות Google .
- בתחתית, בחר בכרטיסייה ספריה .
- פתח את המצלמה בקטע ' תמונות ' במכשיר שלך .
- אם אינך רוצה להעלות תמונות ממצלמה, כבה את אפשרות הגיבוי והסנכרון .
- אתה יכול לעשות את אותו הדבר עבור תיקיות אחרות .
3. השבת את הגיבוי והסנכרון בהגדרות התמונות
לבסוף, אתה יכול להשבית את תכונת הגיבוי והסנכרון של תמונות Google בהגדרות התמונות שלך. זה ימנע מכל התיקיות להסתנכרן עם תמונות Google. כדי לעשות זאת, עבור אל תמונות Google > תמונת פרופיל > הגדרות תמונה > גיבוי וסנכרון והשבת את תכונת הגיבוי והסנכרון.
למעלה, בדקנו כיצד להפסיק את הסנכרון עם תמונות Google. אנו מקווים שמידע זה עזר לך לפתור את הבעיה.