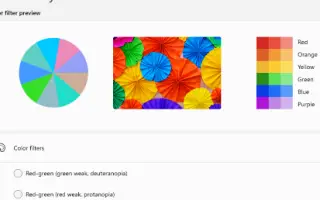מאמר זה הוא מדריך התקנה עם כמה צילומי מסך מועילים כיצד להפעיל ולהשתמש במסנני צבע ב-Windows 11.
לאחרונה, מיקרוסופט פרסמה מערכת הפעלה חדשה, Windows 11. בהשוואה לגרסאות קודמות של Windows, Windows 11 מציגה תכונות חדשות רבות ושינויים חזותיים. כמו כן, הוא הציג פונקציה עבור אנשים המתמודדים עם עיוורון צבעים.
ל-Windows 10 יש גם מסנני צבע, אבל מערכת ההפעלה החדשה של Windows 11 מציגה מספר מצבי צבע חדשים. לכן, אם יש לך אחד מכמה סוגים של עיוורון צבעים, עליך להפעיל מסנני צבעים.
כיצד להפעיל ולהשתמש במסנני צבע ב-Windows 11 להלן. המשך לגלול כדי לבדוק את זה.
הפעלה ושימוש במסנני צבע ב-Windows 11
במאמר זה, אנו חולקים מדריך מפורט כיצד להפעיל ולהשתמש במסנני צבע במערכת ההפעלה החדשה של Windows 11.
- ראשית, לחץ על כפתור התחל ובחר הגדרות . לחלופין, אתה יכול לפתוח את ההגדרות על ידי לחיצה על מקש Windows + כפתור I.
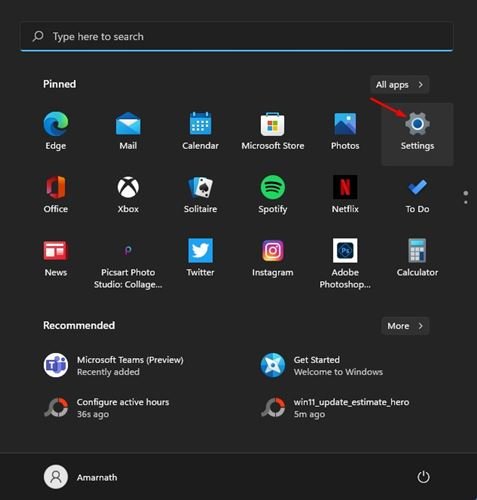
- בדף ההגדרות, לחץ על אפשרויות נגישות כפי שמוצג בצילום המסך למטה .
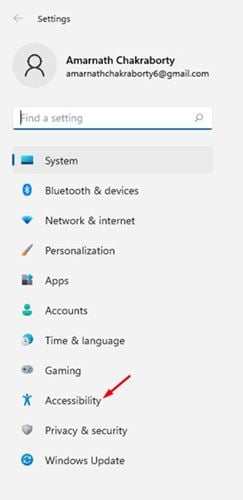
- בחלונית הימנית, לחץ על מצב מסנני צבע כפי שמוצג להלן.
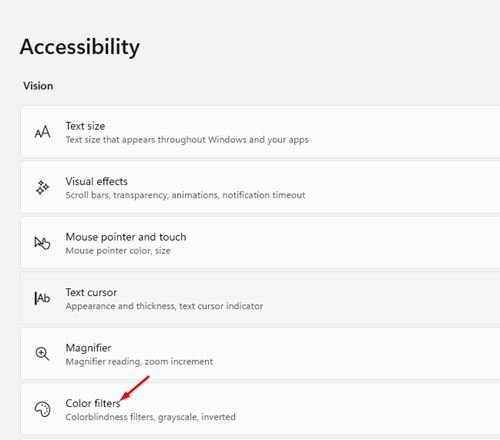
- הפעל את אפשרות מסנן הצבע כפי שמוצג בצילום המסך למטה.
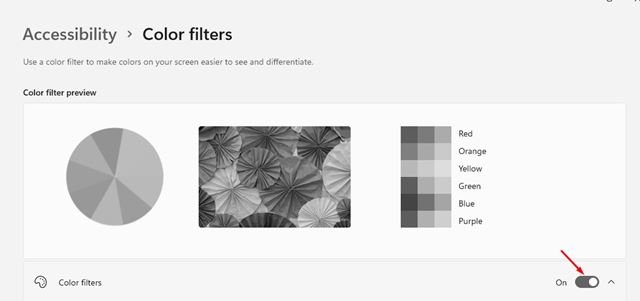
- ישנם 6 סוגים של מסנני צבע במסנני צבע.
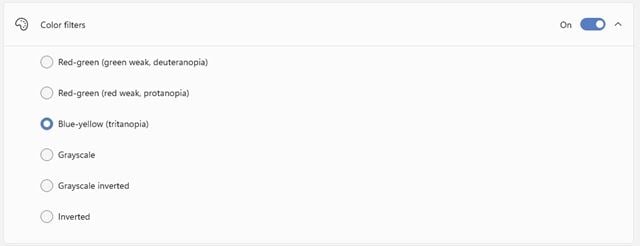
- כדאי לבחור אפשרות בהתאם לסוג עיוורון הצבעים שיש לך. כדי להפעיל מסנן צבע, לחץ על הכפתור העגול לצד אפשרות מסנן הצבע.
- תצוגה מקדימה של האפקט מוצגת גם בדף מסנן הצבע.
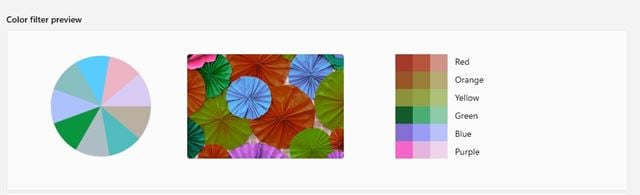
ההגדרה הושלמה. כך ניתן להפעיל ולהשתמש במסנני צבע במערכת ההפעלה Windows 11.
לעיל ראינו כיצד להפעיל ולהשתמש במסנני צבע ב- Windows 11. אנו מקווים שמידע זה עזר לך למצוא את מה שאתה צריך.