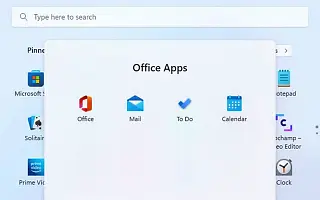מאמר זה הוא מדריך התקנה עם צילומי מסך למי שמחפש כיצד ליצור תיקיית תפריט התחל ב-Windows 11.
ב-Windows 11 2022 Update (גרסה 22H2), תפריט התחל מקבל עדכון המאפשר לך לארגן אפליקציות בקטע "מוצמד" לתיקיות. בדומה לתכונות הזמינות ב-Windows 10 ובמכשירים ניידים כגון אנדרואיד ו-iOS.
להלן אני משתף כיצד ליצור תיקיית תפריט התחלה ב- Windows 11. המשך לגלול כדי לבדוק את זה.
צור תיקיה לארגון אפליקציות בתפריט ההתחלה
במאמר זה, תלמדו את השלבים לארגון אפליקציות בתיקיות בתפריט התחל של Windows 11.
ב-Windows 11 22H2, אתה יכול לקבץ את האפליקציות המועדפות עליך לתיקיות, לשנות את שמות התיקיות כדי לתאר את התוכן שלהן ולמחוק תיקיות כאשר אינך זקוק להן יותר.
1. צור תיקיה
כדי ליצור תיקיה ב-Start, בצע את השלבים הבאים:
- פתח את התחל .
- גרור ושחרר אפליקציות לאפליקציות אחרות כדי ליצור תיקיות.
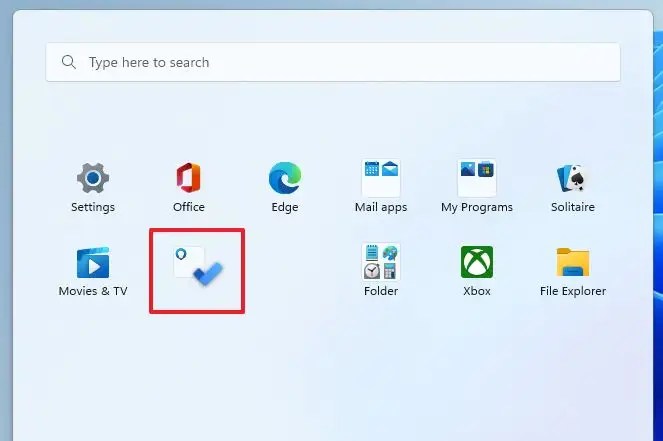
- גרור ושחרר אפליקציות אחרות כדי להוסיף אותן לתיקיה.
- לחץ על תיקיה כדי לפתוח אותה ולגשת לאפליקציה.
לאחר השלמת השלבים, תיווצר תיקיית אפליקציה שבה תוכל לצפות בתצוגה מקדימה של 4 הסמלים הראשונים של הקבוצה.
2. שנה את שם התיקיה
כדי לשנות שם של תיקייה ב-Start, בצע את השלבים הבאים:
- פתח את התחל .
- לחץ על תיקיית האפליקציות.
- לחץ על האפשרות ערוך שם .
- בדוק את שם התיקיה והקש Enter .
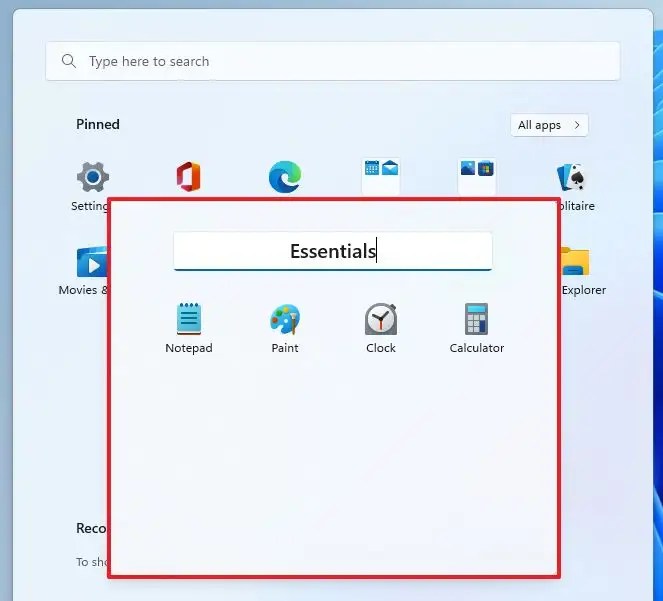
לאחר השלמת השלבים, השם החדש של החלק המוצמד יבוא לידי ביטוי בתיקייה.
3. מחק תיקייה
כדי למחוק תיקיה מהתחל, בצע את השלבים הבאים:
- פתח את התחל .
- לחץ על תיקיית האפליקציות.
- גרור ושחרר כל אפליקציה מהתיקיה.
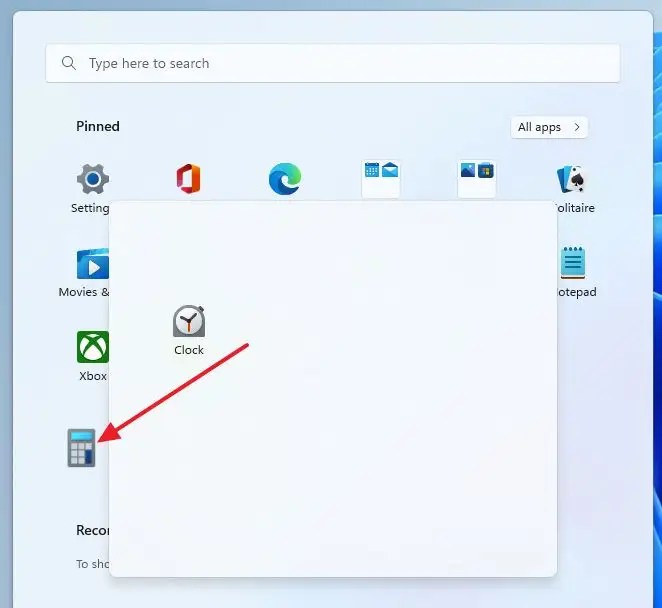
לאחר השלמת השלבים, התיקיה נמחקת אוטומטית מתפריט התחל.
לעיל, ראינו כיצד ליצור תיקיית תפריט התחל ב- Windows 11. אנו מקווים שמידע זה עזר לך למצוא את מה שאתה צריך.