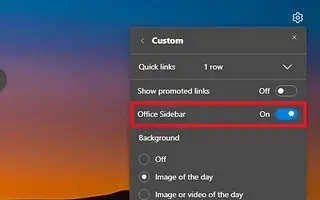מאמר זה הוא מדריך התקנה עם צילומי מסך למי שמחפש דרך לכבות את סרגל הצד ב-Microsoft Edge.
ל-Microsoft Edge שני סרגלי צד, אחד בצד ימין המספק קיצורי דרך למוצרים רבים של Microsoft, כגון חיפוש, כלים, משחקים ו-Outlook, ואחד שמופיע רק בצד שמאל, המכיל קיצורי דרך ליישומי Office.
בעוד שסרגלי צד אלה עשויים לעבוד עבור אנשים מסוימים, הם עשויים לא לעבוד עבור כולם מכיוון שהם נראים כטקטיקה להסיח את הדעת, לתפוס מקום רב ולקדם יותר משירותי החברה שלך.
אם אתה משתמש של Microsoft Edge והתכונות הללו אינן שימושיות עבורך, תוכל להשבית אותן בקלות.
להלן אני משתף כיצד לכבות את סרגל הצד ב- Microsoft Edge. המשך לגלול כדי לבדוק את זה.
השבת את סרגל הצד ב- Microsoft Edge
מאמר זה ידריך אותך בשלבים להשבית את סרגל הצד ב- Microsoft Edge.
כדי להשבית את סרגל הצד של Edge, בצע את השלבים הבאים:
- פתח את Microsoft Edge .
- לחץ על הלחצן הגדרות ועוד (3 נקודות).
- בחר באפשרות הסתר סרגל צד .
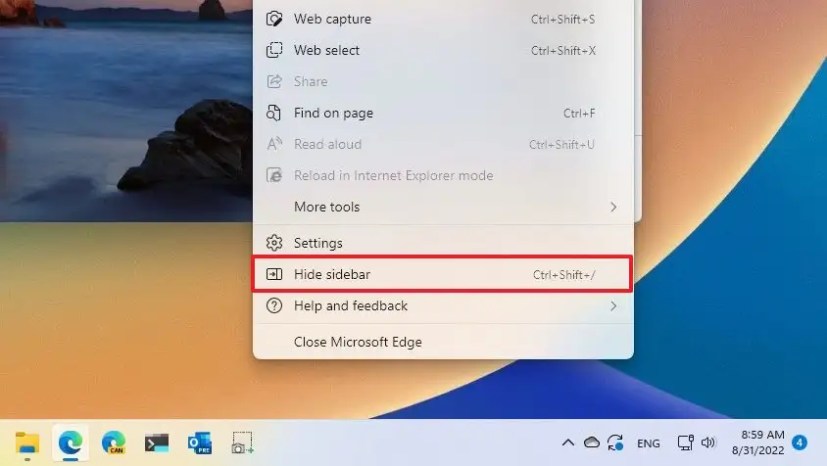
לחלופין, אתה יכול ללחוץ על כפתור "הסתר סרגל צד" בתחתית הסרגל. אתה יכול גם להפעיל או להשבית תכונה במהירות באמצעות קיצור המקשים Ctrl + Shift + / . לחלופין, אתה יכול להשבית את סרגל הצד על ידי כיבוי מתג ההחלפה בדף ההגדרות "מראה".
השבת את סרגל הצד של Office ב-Microsoft Edge
השתמש בשלבים הבאים כדי להשבית את סרגל הצד של Office עבור כרטיסיות חדשות ב- Microsoft Edge.
- פתח את Microsoft Edge .
- לחץ על הלחצן 'כרטיסייה חדשה' .
- לחץ על הלחצן הגדרת עמוד בפינה השמאלית העליונה .
- כבה את מתג סרגל הצד של Office .
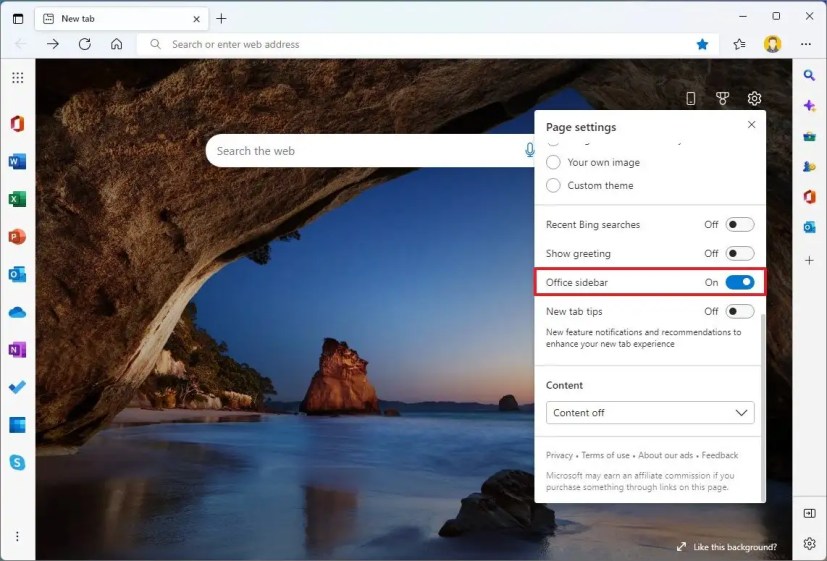
לאחר השלמת השלבים, סרגל הצד אינו זמין עוד בעת פתיחת כרטיסייה חדשה.
לעיל ראינו כיצד לכבות את סרגל הצד ב- Microsoft Edge. אנו מקווים שמידע זה עזר לך למצוא את מה שאתה צריך.