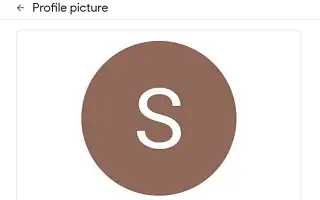כל שירותי Google חולקים תמונת פרופיל אחת. כולל תמונת פרופיל ציבורית, כגון YouTube (ניתן להגדיר תמונת פרופיל נפרדת בהגדרות YouTube). אז, בהתאם לאופן שבו אתה משתמש בחשבון שלך, אתה יכול לבחור את תמונת הפרופיל שלך כראוי. אבל מה אם אתה רוצה לחזור לתמונה הרגילה שלך ולהסיר את תמונת הפרופיל הנוכחית שלך?
להלן אנו משתפים כיצד למחוק את תמונת הפרופיל שלך מחשבון Google שלך. המשך לגלול כדי לבדוק את זה.
כיצד להסיר את תמונת הפרופיל שלך מחשבון Google שלך
חשבון Google הוא חשבון אחד שמאחד את כל שירותי Google ומאגד אותם לתמונת פרופיל אחת. שינוי תמונת הפרופיל שלך הפך לאחרונה לקל יותר מכיוון שאינך צריך יותר לעבור להגדרות חשבון Google שלך. אתה יכול גם לשנות אותו באפליקציית Gmail/לקוח האינטרנט.
אנו נראה לך כיצד להסיר את תמונת הפרופיל שלך מחשבון Google בדרכים שונות.
1. מחק את תמונת הפרופיל שלך מהגדרות חשבון Google שלך
הדרך הפשוטה ביותר למחוק את תמונת הפרופיל של חשבון Google שלך היא למחוק אותה מאפליקציית Gmail. אבל מה אם אתה לא משתמש ב-Gmail? אז הגדרות חשבון Google שלך יפעלו.
ישנן מספר דרכים לגשת לתפריט זה באנדרואיד. הדרך הפשוטה ביותר היא חנות Play. או ב-Google Discover (מסך בית -1) או בהגדרות מערכת > Google. לחלופין, תוכל לבקש מ-Google Assistant שלך לפתוח את ניהול חשבון Google. גוגל הפכה אותו לנגיש ככל האפשר.
הנה איך למחוק את תמונת הפרופיל שלך בהגדרות חשבון Google שלך.
- פתח את חנות Play באנדרואיד .
- הקש על סמל הפרופיל שלך בפינה השמאלית העליונה ובחר נהל חשבון Google .
- לחץ על הכרטיסייה פרטיות .
- בקטע "בחר מה אחרים רואים ", בחר עבור אל המידע שלי .
- הקש על נהל תמונת פרופיל .
- כעת בנוסף לאפשרות להסיר את תמונת הפרופיל הנוכחית, תוכל גם למחוק תמונות ישנות מספריית האלבומים שלך.
2. הסר תמונת פרופיל מג'ימייל
גישה פשוטה יותר. גוגל הוסיפה לאחרונה אפשרות לשנות או להסיר את תמונת הפרופיל של חשבון Google שלך ישירות מאפליקציית Gmail. הן כאפליקציה בשימוש במכשירי כף יד והן כלקוח מבוסס אינטרנט במחשב.
בדומה להגדרות באפליקציות רבות של מדיה חברתית, זה מקל על המשתמשים לשנות את תמונת הפרופיל שלהם מבלי להיכנס עמוק להגדרות חשבון Google שלהם.
הנה כיצד להסיר את תמונת הפרופיל של חשבון Google שלך מאפליקציית Gmail ב-Android/iPhone.
- פתח את Gmail בטלפון שלך .
- הקש על תמונת החשבון שלך בחלק העליון ולאחר מכן הקש על תמונת הפרופיל שלך .
- הקש על הסר כדי למחוק את תמונת הפרופיל הנוכחית שלך .
- הקש על תפריט שלוש הנקודות ובחר בתמונת הפרופיל הקודמת שלך כדי לפתוח דף אינטרנט ולקחת אותך לספריית האלבומים שלך .
- בחר את אלבום תמונות הפרופיל שלך . פתח את התמונה שברצונך למחוק, הקש על תפריט שלוש הנקודות ולאחר מכן הקש על מחק תמונה .
אלבום תמונות הפרופיל שלך פרטי וגלוי רק לך.
3. כיצד למחוק את תמונת הפרופיל של חשבון Google מהמחשב
לבסוף, אם אתה רוצה למחוק את תמונת הפרופיל של חשבון Google שלך או תמונה ישנה מהמחשב שלך, אתה יכול לעשות זאת בצורה דומה.אתה יכול לעבור להגדרות חשבון Google שלך או להשתמש בלקוח Gmail. אנחנו מעריצים גדולים של שילוב Gmail כי זה מהיר יותר ואתה לא צריך להסתובב כדי לעשות דברים.
הנה כיצד למחוק את תמונת הפרופיל של חשבון Google מהמחשב.
- פתח את Gmail באינטרנט כאן . היכנס עם חשבון Google שלך אם עדיין לא נכנסת.
- לחץ על תמונת החשבון שלך בחלק העליון .
- לחץ על סמל המצלמה בתמונת הפרופיל שלך .
- הסר את התמונה כדי לשחזר אותה לתמונת הפרופיל הרגילה שלך.
- אתה יכול גם ללחוץ על תפריט שלוש הנקודות ולבחור את תמונת הפרופיל הישנה שלך . כאן תוכל לבחור, למחוק או להוריד אחת מהתמונות הקודמות שלך.
לעיל, בדקנו כיצד למחוק תמונת פרופיל מחשבון Google. אנו מקווים שמידע זה עזר לך לפתור את הבעיה.