מאמר זה הוא מדריך התקנה עם כמה צילומי מסך מועילים כיצד לנתק את OneDrive ב-Windows 10/11.
אם אתה משתמש בגרסה העדכנית ביותר של Windows, אתה כנראה מכיר את שילוב הענן של OneDrive. שירות האחסון בענן OneDrive של מיקרוסופט מגיע מותקן מראש עם מערכת ההפעלה Windows 11.
כברירת מחדל, OneDrive של מיקרוסופט מגבה את תיקיות שולחן העבודה, המסמכים והתמונות שלך. אתה יכול גם להגדיר את OneDrive כדי לגבות תיקיות אחרות של Windows גם כן.
אם OneDrive שימושי, אך נותר לך שטח אחסון מוגבל בחשבון Microsoft שלך, תוכל לבטל את הקישור של OneDrive ב-Windows 10/11. באופן דומה, אם אינך רוצה שקבצים יועלו אוטומטית לשירות האחסון בענן, עליך לנתק את המערכת מ-OneDrive.
כיצד לנתק את OneDrive ב-Windows 10/11 להלן. המשך לגלול כדי לבדוק את זה.
תהליך ניתוק OneDrive ממחשב Windows 10/11
במאמר זה, אנו חולקים מדריך שלב אחר שלב כיצד לנתק את OneDrive ממחשב Windows 10/11.
נדרש: הדגמנו את התהליך באמצעות Windows 10, אך התהליך לניתוק OneDrive מ-Windows 11 זהה.
- קודם כל, הפעל את OneDrive במחשב Windows 10/11 שלך .
- לאחר מכן לחץ באמצעות לחצן העכבר הימני על סמל OneDrive בשורת המשימות.
- לחץ על הגדרות ברשימת האפשרויות .
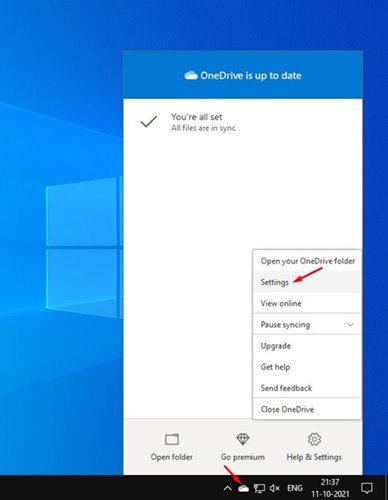
- בדף הגדרות Microsoft OneDrive, לחץ על הכרטיסייה חשבונות .
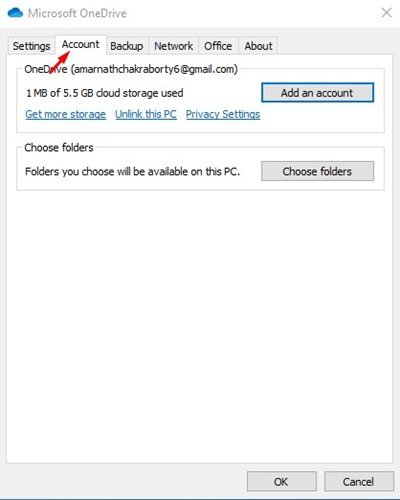
- בכרטיסייה חשבון, לחץ על האפשרות נתק מחשב זה .
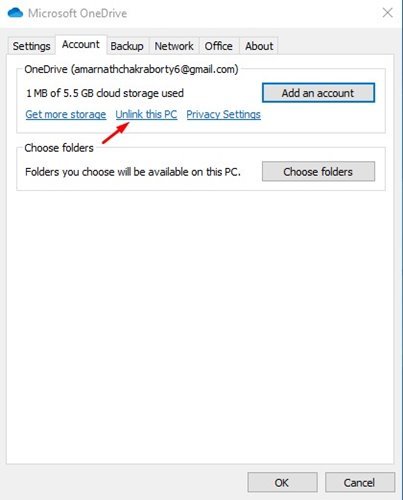
- כעת לחץ על האפשרות בטל קישור חשבון בחלון האישור הקופץ .
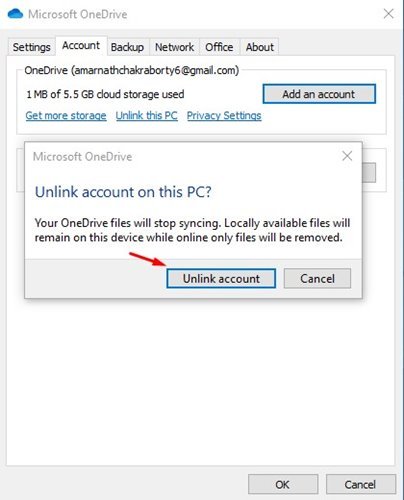
ההגדרה הושלמה. כך ניתן לנתק את OneDrive ממערכת ההפעלה Windows 10/11.
לעיל, בדקנו כיצד לנתק את OneDrive מ-Windows 10/11. אנו מקווים שמידע זה עזר לך למצוא את מה שאתה צריך.













