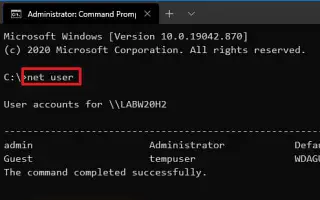מאמר זה הוא מדריך התקנה עם כמה צילומי מסך מועילים כיצד לשנות את סיסמת החשבון באמצעות שורת הפקודה ב-Windows 10. אם אתה צריך לשנות את סיסמת החשבון המקומי שלך, אתה יכול גם להשתמש בשורת הפקודה ובמדריך זה תלמד כיצד לעשות זאת ב-Windows 10.
אם אתה חושד שסיסמת Windows 10 שלך נגנבה, אנו ממליצים לשנות את סיסמת חשבון Windows 10 שלך לסיסמה אחרת שקשה לאחרים להשתמש בה אם יש לך סיסמה חלשה או אם אתה משתמש באותה סיסמה במשך זמן רב . מישהו אחר לנחש.
אם יש לך חשבון מקומי שאין לו חשבון Microsoft, ישנן מספר דרכים לשנות את הסיסמה שלך, אך דרך אחת מהירה היא להשתמש בשורת הפקודה.
להלן אציג כיצד לשנות את סיסמת החשבון המקומי באמצעות שורת הפקודה ב- Windows 10. המשך לגלול כדי לבדוק את זה.
שנה את סיסמת החשבון באמצעות שורת הפקודה
השתמש בהליך הבא כדי לשנות את סיסמת החשבון המקומי באמצעות שורת הפקודה.
- פתח את התחל ב- Windows 10 .
- חפש את שורת הפקודה , לחץ לחיצה ימנית על התוצאה העליונה ובחר באפשרות הפעל כמנהל .
- כדי לראות את כל החשבונות הזמינים, הקלד את הפקודה הבאה והקש Enter .
net user - שנה את סיסמת החשבון על ידי הקלדת הפקודה הבאה והקש Enter .
net user USERNAME *הקפד להחליף את USERNAME בפקודה בשם החשבון שברצונך לעדכן.
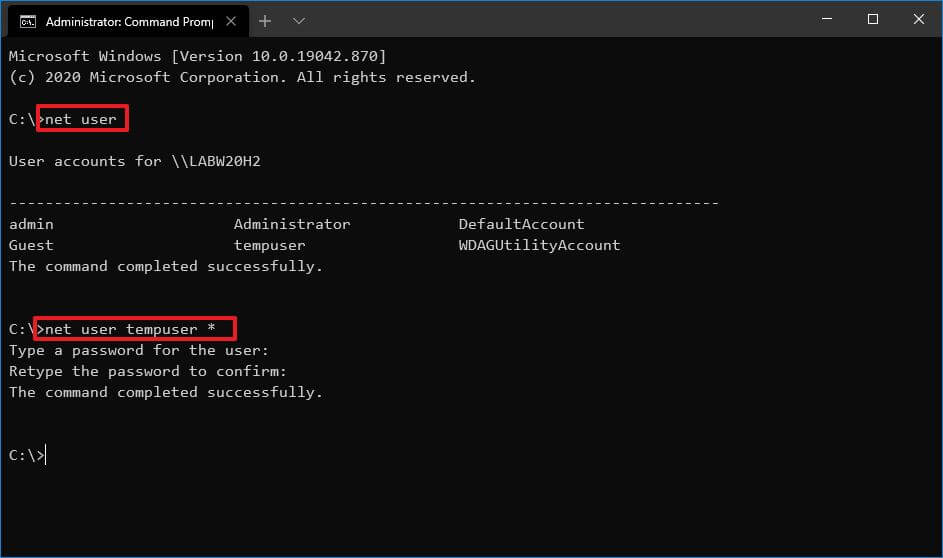
- הזן את הסיסמה החדשה שלך והקש Enter .
- הזן שוב את הסיסמה החדשה כדי לאשר והקש Enter .
לאחר השלמת התהליך, צא והיכנס חזרה לחשבון Windows 10 שלך כדי להשתמש בסיסמה החדשה שלך. אם יש לך חשבון המקושר לחשבון Microsoft שלך, השלבים המפורטים לעיל אינם חלים. במקרה זה, תצטרך לשנות את סיסמת החשבון שלך.
למרות שמדריך זה מתמקד ב-Windows 10, שלבים אלה אמורים לעבוד גם עבור Windows 8.1 ו-Windows 7.
לעיל, ראינו כיצד לשנות את סיסמת החשבון באמצעות שורת הפקודה ב- Windows 10. אנו מקווים שמידע זה עזר לך למצוא את מה שאתה צריך.