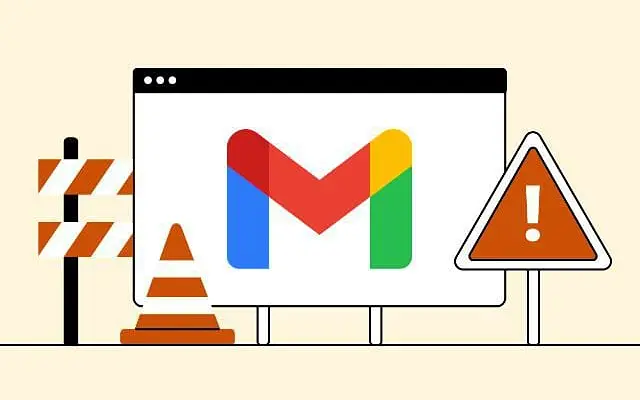חלק מהמשתמשים אמרו שתיבת הדואר הנכנס שלהם ב-Gmail לא מתעדכנת באנדרואיד. הודעות דוא"ל חדשות מגיעות ל-Gmail בעת שימוש ב-Gmail באינטרנט, אך נראה שאינן גלויות בלקוח Android. ככל הנראה הבעיה קשורה לאפליקציה עצמה ולאופן שבו היא פועלת באנדרואיד.
להלן, אנו משתפים כיצד לתקן את בעיית תיבת הדואר הנכנס של Gmail ללא עדכון. המשך לגלול כדי לגלות.
מדוע הודעות דוא"ל לא מופיעות בתיבת הדואר הנכנס שלי ב-Gmail?
ייתכן שלא תוכל לראות את האימיילים שלך מכיוון שאפליקציית Gmail (לקוח אנדרואיד) לא מסתנכרנת אוטומטית. אתה יכול גם לסנכרן באופן ידני את הודעות הדוא"ל שלך, להפעיל סנכרון אוטומטי ולהתאים כמה הגדרות מערכת הקשורות ל-Gmail.
אם זה לא עובד, נקה נתונים מקומיים מ-Gmail, הסר את התקנת העדכונים או התקן מחדש את האפליקציה ונסה שוב.
בוא נבצע את השלבים הבאים כדי לראות כיצד תוכל לתקן את הבעיות הללו, לבדוק את האימיילים הנכנסים שלך ולקבל התראות באופן זמני.
1. סנכרון מיילים באופן ידני
כמובן, הטלפון שלך חייב להיות מחובר לרשת Wi-Fi יציבה או רשת נתונים ניידים כדי לאחזר מיילים משרתי Gmail עם אפליקציית Gmail. אם אתה בטוח שזה לא הגורם לבעיה שלך, פתח את Gmail > תיבת דואר נכנס והחלק מטה על Force Sync בחלק העליון.
יש להציג את כל ההודעות החדשות. כמו כן, ודא שההודעות החדשות שאתה מצפה לא נמצאות בתיקיית הספאם שלך ושלא מופעלים חוסך נתונים כלל מערכת או מצב טיסה.
2. בדוק את הגדרות Gmail שלך
יש כמה הגדרות שעליך לבדוק כדי לוודא שה-Gmail שלך עדיין מסתנכרן. הדבר הראשון שצריך לעשות הוא להפעיל את סנכרון Gmail בהגדרות Gmail שלך. לאחר מכן עליך לוודא שלג'ימייל יש הרשאה להשתמש ולעבוד עם הנתונים שלך ברקע.
הנה מה שאתה צריך לעשות:
- פתח את Gmail .
- הקש על תפריט ההמבורגרים בפינה השמאלית העליונה ופתח את ההגדרות בתחתית.
- בחר חשבון . זה צריך להיות ממש תחת הגדרות כלליות.
- סמן את תיבת הסימון של Gmail Sync .
- כעת סגור את Gmail ופתח את הגדרות (הגדרות מערכת).
- בחר אפליקציות
- מצא את Gmail ברשימת האפליקציות הזמינות ופתח אותו.
- הקש על סוללה וודא ש-Gmail מותר לעבוד ברקע . אתה יכול להשבית את האופטימיזציה עבור Gmail כך שהאפליקציה תמיד תסתנכרן ברקע.
- פתח גם נתונים לנייד ואפשר ל-Gmail להשתמש בנתונים ברקע .
3. נקה נתונים מקומיים ב-Gmail
אתה יכול גם לאפס את האפליקציה על ידי ניקוי הנתונים המקומיים שלה לפני התקנה מחדש של האפליקציה או הסרת עדכונים. Gmail שומר הרבה נתונים באופן מקומי ומומלץ לנקות אותם ולאלץ את האפליקציה להסתנכרן מחדש מדי פעם.
לאחר ניקוי כל הנתונים מג'ימייל, פתח את האפליקציה והמתן עד שהיא תסתנכרן שוב. ייתכן שיהיה עליך לאפשר ל-Gmail לעבוד ברקע ולהשתמש שוב בנתונים לנייד, כמתואר בשלב הקודם.
הנה איך לנקות נתונים מקומיים ב-Gmail באנדרואיד.
- פתח שוב את הגדרות > אפליקציות > Gmail .
- הקש על אחסון
- בחר נקה נתונים ואשר כאשר תתבקש.
- הפעל מחדש את המכשיר, פתח את Gmail והמתן לסנכרון האימיילים שלך.
4. התקן מחדש את אפליקציית Gmail
לבסוף, אם תיבת הדואר הנכנס שלך ב-Gmail לא מתעדכנת אוטומטית, נסה להתקין מחדש את האפליקציה כדי לפתור את הבעיה. במקרה זה, בהתחשב בכך ש-Gmail מגיע כאפליקציית הדואר המוגדרת כברירת מחדל בסקיינים רבים של אנדרואיד, אתה יכול להסיר את התקנת העדכונים מהאפליקציה, אך לא להסיר את ההתקנה לחלוטין.
הנה כיצד להסיר עדכונים מ-Gmail באנדרואיד באמצעות חנות Play.
- פתח את חנות Play .
- חפש את Gmail ופתח אותו.
- הקש על הסר התקנה
- הפעל מחדש את המכשיר, פתח את חנות Play ועדכן שוב את Gmail .
- בדוק את ההגדרות המוזכרות בפתרון השני והיכנס כדי לראות את השיפורים.
אוֹאתה יכול ללכת ל- APK Mirror כדי להוריד גרסאות ישנות יותר. כמו כן, ודא ש-IMAP מופעל לקבלת הודעות דוא"ל של Gmail מלקוחות אחרים של Android או iOS (Outlook, Apple Mail). כדי להפעיל אותו, פתח את Gmail באינטרנט, פתח את כל ההגדרות והחלף את הפעל IMAP תחת העברה ו-POP/IMAP.
הנה כיצד לתקן את בעיית הדואר הנכנס של Gmail ללא עדכון. אנו מקווים שמידע זה עזר לך לפתור את הבעיה שלך.