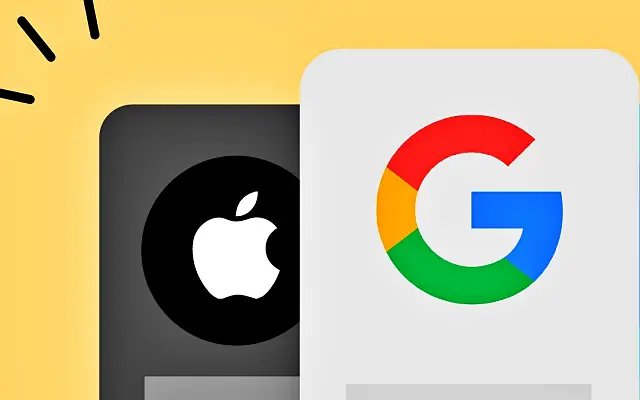מאמר זה הוא מדריך התקנה עם צילומי מסך לאלו מכם שמחפשים דרך לתקן שגיאת הוספת חשבון Google באייפון.
חלק ממשתמשי האייפון דיווחו שהם לא יכולים להוסיף את חשבון Google שלהם לאייפון שלהם, לא משנה כמה הם מנסים. לעיתים חסרה אפשרות גוגל בהוספת חשבון ולעיתים מתרחשות שגיאות שונות.
אנחנו בהחלט נסקור את הנושא הזה ונחלוק להלן כמה דרכים לפתרון בעיות ולהתחבר.
כיצד לתקן בעיה שלא נוספה בחשבון Google באייפון
אם האייפון שלך לא מוסיף את חשבון Google שלך, הפעל אותו מחדש. אם הבעיה נמשכת, בדוק אימות דו-שלבי במכשיר אחר או התחבר באמצעות אפליקציית Google. ודא שהקושחה של האייפון שלך מעודכנת.
אם שינית את הסיסמה בחשבון הג'ימייל/גוגל שלך ולא תוכל לעדכן אותה באייפון שלך, אנא הסר והוסף מחדש את החשבון.
1. הפעל מחדש את האייפון שלך
הפעל מחדש ונסה שוב. הפעלה מחדש של האייפון שלך בדרך כלל מטפלת ברוב המבוי סתום של המערכת, וזה עשוי להיות המקרה כעת. לאחר אתחול המכשיר, נסה להוסיף את החשבון שוב בהגדרות > דואר > חשבונות > הוסף חשבון.
אם עדיין אינך יכול לעשות זאת, בדוק את אפשרויות האימות הדו-שלבי שלנו. Google תודיע לך על קבלת הכניסה שלך, וישנן מספר דרכים לאפשר זאת.
2. אימות דו-שלבי
אם כבר יש לך סמארטפון עם חשבון Google שהוגדר, Google תבקש ממך לאשר כניסה עם המכשיר החדש. אם לא, השיטה הבאה היא אימות דו-שלבי ב-SMS, אבל רק אם הקצית מספר טלפון נייד לחשבון Google שלך.
חלק מהמשתמשים מציעים להשבית את האימות הדו-שלבי כדי לפתור בעיה זו, אך נשאיר זאת כשלב פתרון בעיות למועד מאוחר יותר. לפני שתעשה זאת, עבור לתיבת הדואר הנכנס שלך ב-Gmail ובדוק אם יש הודעה המודיעה לך על ניסיון ההתחברות. ודא שהאייפון שלך מקבל את ניסיון הכניסה.
תוכל לעבור לדף ניהול חשבון Google שלך כדי לראות את כל המכשירים שבהם אתה מחובר. הקפד להסיר (לצאת) את כל המכשירים שאינם בשימוש. פשוט לחץ על תפריט שלוש הנקודות שליד המכשיר שלך ולחץ על יציאה. זה מקל על הענקת גישה בעת כניסה עם האייפון שלך, מכיוון שההנחיה שלך מ-Google תופיע רק במכשיר הפעיל שלך.
מצד שני, אם האייפון שלך עדיין לא מצליח להיכנס לחשבון Google שלך, אתה יכול להסיר את האימות הדו-שלבי. אנו ממליצים להפעיל אותו מחדש לאחר הכניסה או אם הבעיה נמשכת.
כדי להשבית אימות דו-גורמיעבור אל ניהול חשבון Google ולחץ על אימות דו-שלבי. היכנס וכבה את תכונת האבטחה הזו. נסה להוסיף שוב את חשבון Google שלך למכשיר Apple שלך.
3. השתמש ב-Google Apps for Integration
הדרך שבה Google ושירותי צד שלישי אחרים משתלבים ב-iOS אינה תמיד פשוטה וישירה. עליך להשתמש בדואר > חשבונות כדי להוסיף חשבונות צד שלישי ולשלב אותם עם שירותים אחרים ברחבי המערכת. עם זאת, אתה יכול גם להוסיף את החשבון שלך לאפליקציות אחרות.
לדוגמה, אתה יכול להוריד את Google app, Gmail או Google Assistant. הורדת אפליקציות אלו תנחה אותך להיכנס, וברגע שתיכנס ותתגבר על הבעיה, ניסיונות כניסה עתידיים באותו מכשיר לא יהיו בעיות.
4. אם שינית את הסיסמה שלך, הסר את חשבונך והוסף אותו שוב
לבסוף, לאלו מכם שמתקשים לשלב את חשבון Google שלכם באייפון לאחר שינוי סיסמת גוגל/ג'ימייל, כל מה שאני יכול להציע הוא להסיר ולהוסיף מחדש את חשבונכם. האפשרות להזין מחדש את הסיסמה שמופיעה לא תמיד עובדת, לכן עדיף להסיר את החשבון ולהוסיף אותו שוב.
הנה כיצד להסיר את חשבון Google שלך מהאייפון ולהוסיף אותו בחזרה.
- פתח את ההגדרות .
- בחר דואר
- הקש על חשבון
- בחר את חשבון Gmail שלך.
- הקש על מחק חשבון .
- חזור אל דואר > חשבונות והקש על הוסף חשבון.
- בחר גוגל מהרשימה.
- היכנס עם כתובת ה-Gmail והסיסמה שלך .
לאחר הכניסה, בחר את התכונות שבהן תרצה להשתמש בחשבון שלך וסנכרן אותן עם האייפון שלך. דואר (משולב עם Apple Mail), אנשי קשר, לוח שנה והערות.
הנה איך לתקן שגיאת הוספת חשבון Google באייפון. אנו מקווים שמידע זה עזר לך לפתור את הבעיה שלך.