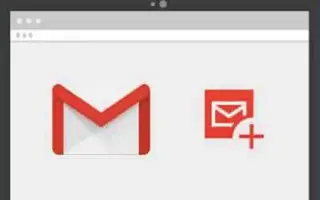Ovaj je članak vodič za postavljanje s nekim korisnim snimkama zaslona o tome kako promijeniti fontove na Gmailu.
Gmail je bez sumnje najbolja usluga e-pošte. Sada ga koriste gotovo svi, uključujući tvrtke, tvrtke i pojedince. Ako koristite Gmail, znat ćete da vaša usluga e-pošte koristi zadani font i veličinu teksta za izradu vaše e-pošte.
Zadani Gmail font izgleda dobro, ali ponekad biste ga mogli promijeniti. Također možete primijeniti oblikovanje teksta na e-poštu kako bi tekst bio čitljiviji ili ga primatelji mogli pretraživati.
I web verzija Gmaila i mobilna aplikacija omogućuju vam jednostavnu promjenu fonta i veličine fonta za Gmail. U ovom članku dijelimo detaljan vodič o tome kako promijeniti zadani font i veličinu fonta u Gmailu za stolna računala.
Ispod su dva načina za promjenu fonta u Gmailu. Nastavite se pomicati da provjerite.
Promijenite font i veličinu fonta u Gmailu
Promijenite zadani font i veličinu fonta Gmaila za stolna računala kao u nastavku.
- Prvo otvorite svoj omiljeni web preglednik i idite na Gmail.com. Zatim se prijavite sa svojim Gmail računom.
- U lijevom oknu kliknite donji gumb Stvori .
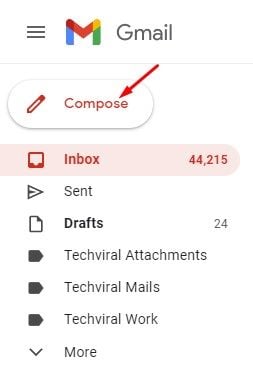
- Unesite tekst koji želite poslati u okvir za novu poruku. Na dnu se nalazi opcija oblikovanja teksta .

- Za promjenu fonta kliknite padajući izbornik Font i odaberite font koji želite.
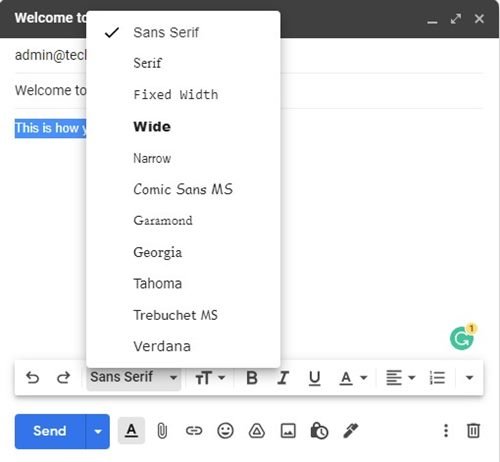
- Također možete primijeniti opcije oblikovanja teksta pomoću donje alatne trake .

- Kada završite, kliknite gumb Pošalji za slanje e-pošte.
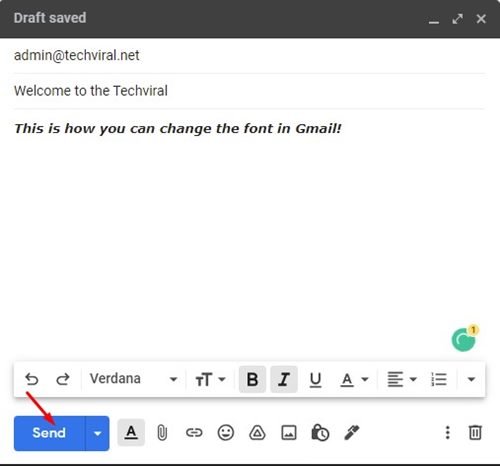
Ovo je najlakši način za promjenu fontova u Gmailu za stolna računala. Međutim, ovo nije trajni način mijenjanja fontova u Gmailu.
Kako promijeniti fontove u gmailu (trajno)
Ako ne želite ručno mijenjati postavke fonta svaki put kada sastavljate novu poruku e-pošte, možete trajno promijeniti font. Evo kako trajno promijeniti font u Gmailu.
- Prvo otvorite svoj omiljeni web preglednik i idite na Gmail.com. Prijavite se pomoću ikone Gmail i kliknite ikonu Postavke .
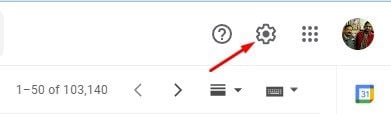
- U izborniku kliknite Prikaži sve postavke .
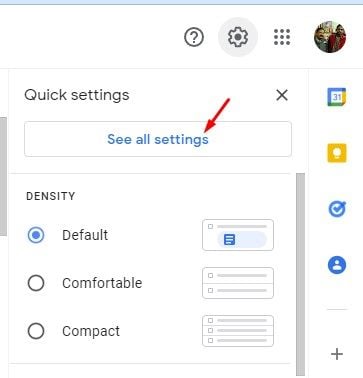
- Na stranici Postavke kliknite karticu Općenito u nastavku.
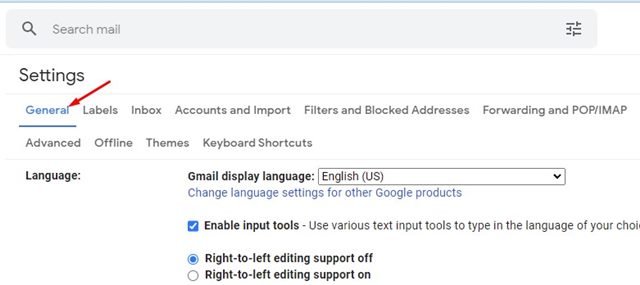
- Odaberite font koji želite koristiti iz zadanog stila teksta .
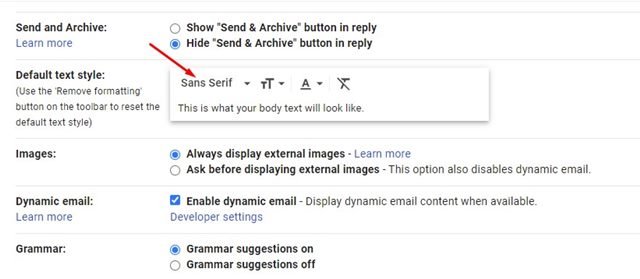
- Također možete koristiti opcije oblikovanja za promjenu boje teksta, stila, veličine i više.
- Kada završite, pomaknite se prema dolje i kliknite Spremi promjene da biste primijenili nove postavke fonta na Gmail.
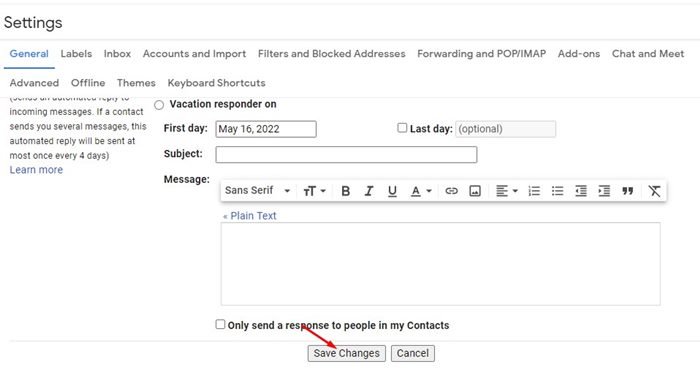
Postavljanje je dovršeno. Kako promijeniti fontove u Gmailu za desktop. To će vam dati novi stil fonta, veličinu i mogućnosti oblikovanja prilikom sastavljanja nove e-pošte.
Iako je Google promijenio mnoge vizualne elemente Gmaila kao što su sučelje, teme itd., jedna stvar koja se nije promijenila tijekom godina je font i stil teksta. Dakle, možete koristiti ove dvije metode za promjenu fonta i veličine fonta Gmaila.
Gore smo pogledali kako promijeniti font u Gmailu. Nadamo se da su vam ove informacije pomogle pronaći ono što vam je potrebno.