Ovaj je članak vodič za postavljanje sa snimkama zaslona koji će vam pomoći s 3 načina provjere ključa proizvoda u sustavu Windows 11.
Microsoft je najavio Windows 11, sljedeću verziju Windows operativnog sustava. U usporedbi sa svim drugim izdanjima sustava Windows, Windows 11 nudi više značajki i mogućnosti prilagodbe.
Također, u usporedbi sa sustavom Windows 10, Windows 11 ima profinjeniji izgled. Od novih ikona i pozadina do zaobljenih kutova, možete pronaći mnogo novih stvari u Windows 11 operativnom sustavu.
Windows 11 je besplatna nadogradnja za korisnike Windows 10, ali korisnici i dalje žele pronaći svoj ključ proizvoda. Poznavanje ključa proizvoda za Windows pruža nekoliko prednosti. Pomoći će vam da aktivirate svoju verziju sustava Windows i na starim i na novim računalima.
Ispod su 3 načina za provjeru ključa proizvoda u sustavu Windows 11. Nastavite se pomicati da provjerite.
Najbolji način za pronalaženje ključa proizvoda za Windows 11
U ovom članku dijelimo vodič korak po korak o tome kako pronaći ključ proizvoda za Windows 11.
1. Pronađite ključ proizvoda Windows 11 pomoću naredbenog retka
U ovoj metodi koristite metodu naredbenog retka (CMD) da pronađete svoj ključ proizvoda. Evo nekoliko jednostavnih koraka koje treba slijediti.
- Prvo otvorite Windows 11 Search i upišite Command Prompt (CMD). Kliknite desnom tipkom miša na naredbeni redak i odaberite Pokreni kao administrator .
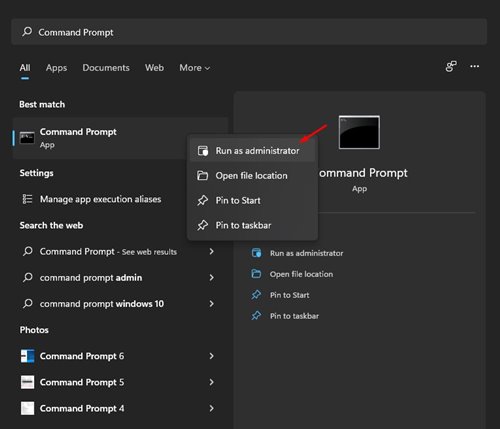
- Izvršite donji kod u naredbenom retku .
wmic path SoftwareLicensingService get OA3xOriginalProductKey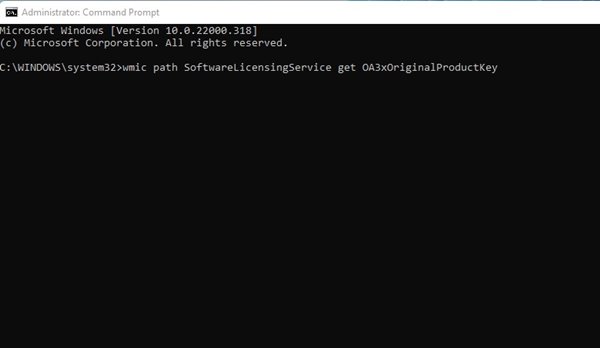
- Ključ proizvoda sada je naveden u naredbenom retku.
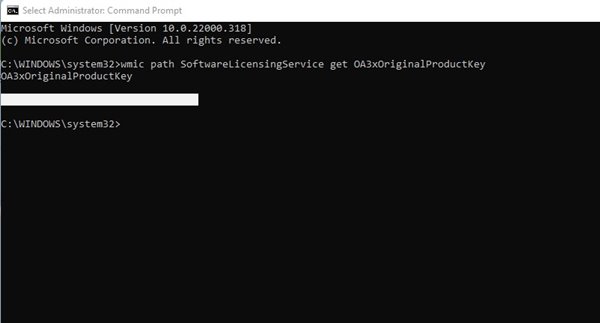
Postavljanje je završeno. Ovo je najlakši način da pronađete svoj ključ proizvoda na vašem Windows 11 operativnom sustavu.
2. Pronađite svoj ključ proizvoda putem ShowKeyPlus
ShowKeyPlus je aplikacija treće strane koja prikazuje ključeve proizvoda. Evo kako preuzeti aplikaciju na Windows 11.
- Prvo otvorite Microsoft Store i potražite ShowKeyPlus .

- Sada pričekajte da se program instalira. Nakon instalacije, pokazat će vam mnogo korisnih informacija kao što su verzija međuverzije, ID proizvoda, dostupnost OEM ključa itd.
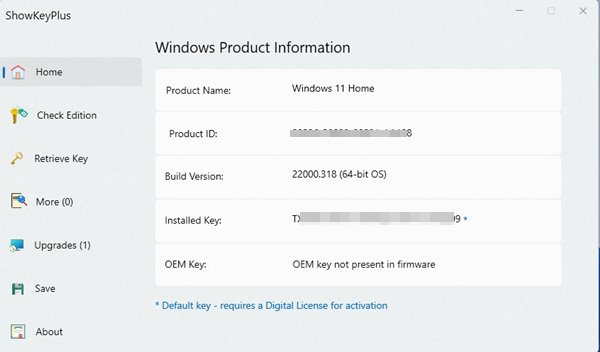
3. Sami pronađite svoj ključ proizvoda
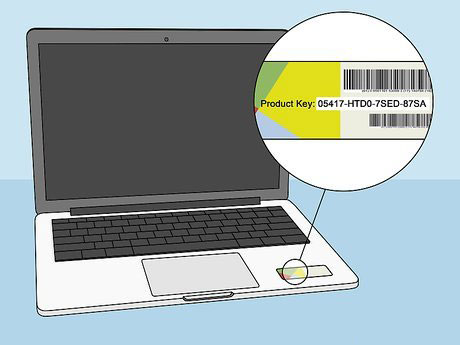
Ako koristite prijenosno računalo sa sustavom Windows 11, morate provjeriti donju stranu prijenosnog računala. Samo uključite prijenosno računalo i provjerite ključ proizvoda. Ključ od 25 znakova vjerojatno je ključ vašeg Windows proizvoda.
Ako ste ključ proizvoda kupili online, morat ćete potvrditi svoju adresu e-pošte na fakturi. Ključ proizvoda nalazi se na računu.
Gore smo pogledali 3 načina za provjeru ključa proizvoda u sustavu Windows 11. Nadamo se da su vam ove informacije pomogle pronaći ono što vam je potrebno.













