Ovaj je članak vodič za postavljanje s nekim korisnim snimkama zaslona o tome kako automatski isprazniti koš za smeće u sustavu Windows 11.
Ako ste neko vrijeme koristili operativni sustav Windows, možda ćete ustanoviti da brisanje datoteke ne briše je trajno. Umjesto toga, kada izbrišete datoteku, ona postaje koš za smeće.
Da biste trajno izbrisali datoteke pohranjene u košu za smeće, morate očistiti koš za smeće. Koš za smeće je zgodna opcija jer vam omogućuje oporavak datoteka koje ne želite izbrisati.
Ali s vremenom koš za smeće može zauzeti mnogo prostora za pohranu. Windows omogućuje korisnicima da ograniče prostor na disku koji koristi koš za smeće, ali većina korisnika ne postavlja ograničenje.
Međutim, u sustavu Windows 11 možete postaviti prostor za pohranu da automatski briše koš za smeće. Storage Sense značajka je upravljanja pohranom koja se nalazi u sustavima Windows 10 i Windows 11.
U nastavku je predstavljeno kako automatski isprazniti koš za smeće u sustavu Windows 11. Nastavite se pomicati da provjerite.
Kako automatski isprazniti koš za smeće u sustavu Windows 11
Ovaj članak objašnjava kako automatski isprazniti koš za smeće u sustavu Windows 11. Za automatsko brisanje datoteka koša za smeće morate konfigurirati Storage Sense.
- Najprije kliknite gumb Start u sustavu Windows 11 i odaberite Postavke .
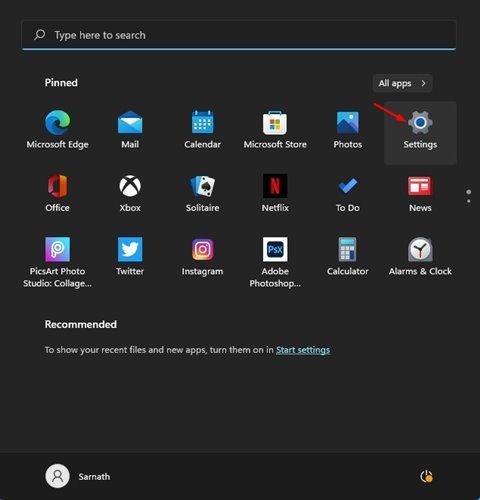
- Na stranici postavki kliknite Mogućnosti sustava .
- U desnom oknu kliknite Mogućnosti pohrane .
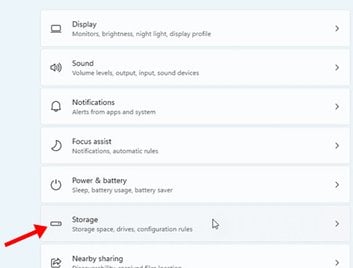
- Sada kliknite opciju Storage Sense u Storage Managementu .
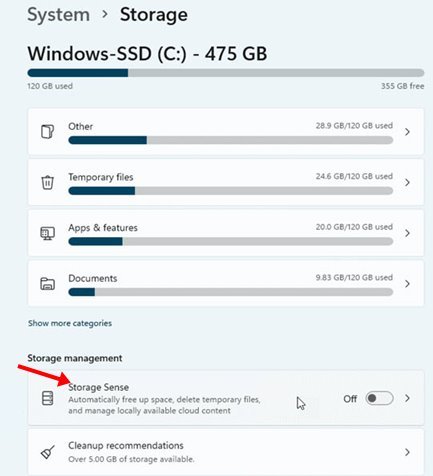
- Omogućite automatsko čišćenje korisničkog sadržaja na sljedećem zaslonu .
- Zatim odaberite broj dana (1, 14, 20 ili 60) s padajućeg popisa pod Izbriši datoteke u mom košu za smeće (ako dugo postoje ).
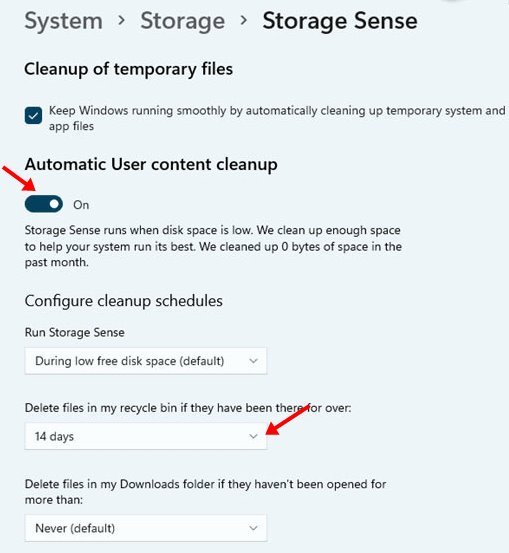
Postavljanje je dovršeno. Automatski ispraznite koš za smeće prema datumu koji postavite.
Gore smo pogledali kako automatski isprazniti koš za smeće u sustavu Windows 11. Nadamo se da su vam ove informacije pomogle pronaći ono što vam je potrebno.













