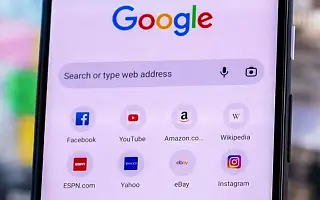Svi mi imamo nekoliko omiljenih web-mjesta koja redovito posjećujemo i želimo držati naše omiljene “jednim dodirom” ili “jednim klikom” podalje kada je to moguće. Najbrži način je da zamolite svog pomoćnika (Google Assistant, Siri, Alexa) da ode na tu stranicu, ali to ne radi uvijek kako je planirano. Možete ga označiti, ali to je također previše koraka za neke korisnike.
Najbrži način je dodati oznaku Chrome na početni zaslon ili radnu površinu.
Kako stvoriti prečac za chrome web mjesto na početnom zaslonu
U nastavku dijelim kako dodati chrome oznaku na početni zaslon. Nastavite se pomicati da provjerite.
1. Kako dodati Chrome oznake na Android
Dodavanje oznaka Chromea na početni zaslon vašeg Androida vrlo je jednostavno. Samo otvorite web-stranicu koju želite dodati na početni zaslon i to možete jednostavno učiniti s njega.
Evo kako dodati Chrome oznake na početni zaslon Androida.
- U Chromeu otvorite web stranicu koju želite dodati .
- Dodirnite izbornik s tri točke u gornjem desnom kutu i odaberite Dodaj na početni zaslon.
- Ako želite, promijenite naziv knjižne oznake i dodirnite Dodaj .
- Dodirnite Dodaj još jednom i pojavit će se na vašem početnom zaslonu.
Od tamo se možete preseliti kad god želite. Također možete dodirnuti i zadržati da biste otvorili skočni izbornik i uklonili ga.
2. Kako stvoriti prečace za Chrome oznake na iPhoneu
Naravno, s Chromeom na Androidu možete lako učiniti mnogo stvari. Baš kao što radite u Safariju na iOS-u. Međutim, dodavanje Chrome oznaka na početni zaslon vašeg iPhonea nije intuitivno. Morat ćete koristiti prečac i ručno unijeti URL, ali nakon što ga postavite, više ne morate brinuti.
Dakle, bez daljnjeg odlaganja, evo kako stvoriti prečace do Chromeovih oznaka na vašem iPhoneu.
- Otvorite prečace s početnog zaslona ili biblioteke aplikacija vašeg iPhonea .
- Dodirnite ikonu + i dodirnite Dodaj zadatak .
- Odaberite Aplikacije umjesto Kategorija .
- Dodirnite Chrome i odaberite Otvori URL u Chromeu .
- Dodirnite odjeljak URL-a i kopirajte i zalijepite ili upišite cijeli URL knjižne oznake .
- Opcionalno, možete odabrati boju i objekt ili simbol dodirivanjem ikone u gornjem desnom kutu .
- Dodirnite plavu ikonu konfiguracije pored ikone X u gornjem desnom kutu .
- Dodirnite Dodaj na početni zaslon .
- Imenujte novostvoreni prečac i dodirnite Dodaj .
To će vas odvesti gdje god želite i automatski će vas odvesti na web stranicu u Chromeu koju želite označiti.
3. Dodajte Chrome prečac na radnu površinu računala
Svoje Chrome oznake možete pretvoriti u prečace na radnoj površini u nekoliko klikova. Postupak je gotovo isti kao na Androidu, s mogućnošću preimenovanja knjižne oznake prije dodavanja.
Evo kako spremiti Chrome oznake na svoje računalo kao prečace na radnoj površini.
- Otvorite web stranicu u Chromeu .
- Kliknite izbornik s tri točke u gornjem desnom kutu i odaberite Više alata > Stvori prečac… Odaberi .
- Preimenujte prečac (neobavezno, ali preporučuje se ako je knjižna oznaka predugačka) i odaberite želite li da se otvara kao kartica ili u zasebnom prozoru svaki put kada je pokrenete. Označite okvir Otvori kao prozor ako svaki put želite koristiti zasebni prozor .
- Pritisnite Dodaj
Povucite prečac na programsku traku i prikvačite ga da biste mu lakše pristupili.
Gore smo vidjeli kako dodati chrome oznake na početni zaslon na Androidu, iOS-u i Windowsu. Nadamo se da su vam ove informacije pomogle u rješavanju problema.