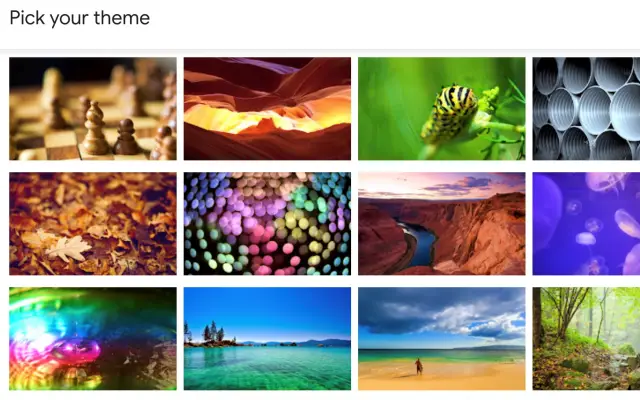Ovaj je članak vodič za postavljanje sa snimkama zaslona za one od vas koji traže način dodavanja fotografija u svoju Gmail temu.
Da biste dodali fotografiju svojoj Gmail temi, provjerite nalazi li se fotografija u vašoj biblioteci Google fotografija. Putem integracije s raznim Googleovim uslugama, Gmail može pristupiti Google fotografijama i korisnici mogu odabrati željenu pozadinu.
Kako prilagoditi svoju Gmail temu s fotografijama
Gmail web klijent doživio je neke promjene posljednjih godina. Nedavno je korisničko sučelje doživjelo značajne promjene kako bi se bolje integrirali Chat, Spaces i Meet.
Prilagodba je nešto o čemu često ne razmišljamo kada govorimo o klijentima e-pošte, ali Gmail vam daje gomilu opcija da ga napravite po svom. Ovo je posebno korisno ako provodite puno vremena koristeći Gmail na webu i uobičajene teme nisu za vas. Naravno, s obzirom na veliki prozor za čitanje u središtu zaslona, nećete vidjeti mnogo svojih omiljenih pozadina. Ovo može umanjiti svrhu za neke ljude, ali drugi će to smatrati dovoljno dobrim.
Google sada nudi desetke fotografija u nekoliko kategorija, uključujući istaknute slike, čvrste boje i zgodne crtiće. Naravno, uvijek imate mogućnost koristiti zadanu temu i za tamni i za svijetli način rada. Ali što ako želite dodati fotografiju i koristiti je kao pozadinu za svoju Gmail temu? Samo kroz integraciju Google fotografija.
Koristite Google fotografije kao svoju Gmail pozadinu
Ako otvorite Gmail na webu i odaberete Prikaži sve teme u postavkama, na dnu ćete vidjeti opciju Moje fotografije. Ovdje možete pronaći svoj album Google Photos.
Srećom, baš kao iu Fotografijama, možete koristiti razne ključne riječi za pretraživanje kako biste odredili točno ono što tražite. Uključite imena ljudi, kućne ljubimce, predmete ili mjesta. Samo odaberite albume i/ili fotografije koje želite koristiti i kliknite za primjenu.
Na dnu ćete vidjeti 3 dodatne opcije. Prva je pozadina teksta koja vam omogućuje odabir između svijetle ili tamne pozadine teksta. Druga je vinjeta koja vam omogućuje da kutove učinite tamnijima ili svjetlijima s efektom vinjete. Konačno, možete prilagoditi zamućenje pozadine pomoću opcije Zamućenje.
Zaključno, da biste dobili prilagođenu pozadinu za Gmail, prvo je morate prenijeti na Google fotografije. Zatim idite na Gmail > Postavke > Vidi sve teme > Moje fotografije i pomoću pretraživanja pronađite tu fotografiju ili je odaberite iz svojih albuma.
Evo kako dodati fotografije svojoj Gmail temi. Nadamo se da su vam ove informacije pomogle u rješavanju vašeg problema.