Ovaj je članak vodič sa snimkama zaslona koje vam mogu pomoći u tome kako dodati ili ukloniti dodatne značajke u operativnom sustavu Windows 11.
Ako koristite Windows 11, vjerojatno ste svjesni da je Microsoft napravio velike promjene u operativnom sustavu. Osim novog dizajna, Windows 11 uvodi mnoge nove i vrijedne značajke. Većina ovih značajki skrivena je od korisnika kako bi se smanjila potrošnja prostora za pohranu.
Značajke koje su skrivene od korisnika nazivaju se izborne značajke. Windows 11 nudi odjeljak posvećen izbornim značajkama koji vam omogućuje instaliranje i aktiviranje mnogih novih značajki operativnog sustava.
Neke opcije bile su usmjerene na napredne korisnike i IT administratore, dok su druge bile usmjerene na obične korisnike. Dakle, ako tražite način za pristup izbornim značajkama u sustavu Windows 11, čitate pravi vodič.
U nastavku je opisano kako dodati ili ukloniti izborne značajke u sustavu Windows 11. Nastavite se pomicati da provjerite.
Kako dodati ili ukloniti dodatne značajke sustava Windows 11
1. Dodajte dodatne značajke u Windows 11
- Najprije kliknite gumb Start u sustavu Windows 11 i odaberite Postavke .

- Pritisnite odjeljak Aplikacije u aplikaciji Postavke kao što je prikazano u nastavku .
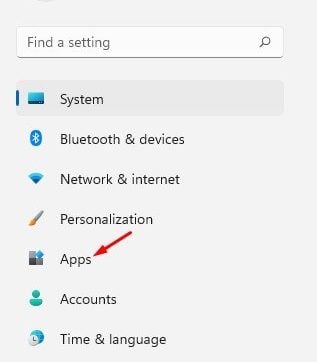
- Pomaknite se prema dolje i kliknite opciju Optional Features u desnom oknu.

- Na sljedećem zaslonu kliknite gumb Prikaz značajki iza opcije Dodaj izborne značajke ili Prikaži značajke.
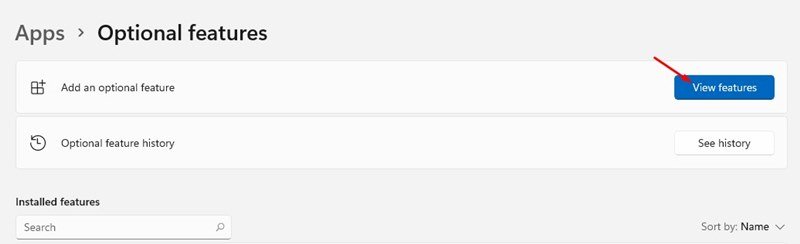
- U skočnom prozoru Add Optional Features odaberite značajke koje želite instalirati na svoje računalo. Na primjer, ovdje smo odabrali funkciju bežičnog prikaza. Kada završite, kliknite gumb Dalje .
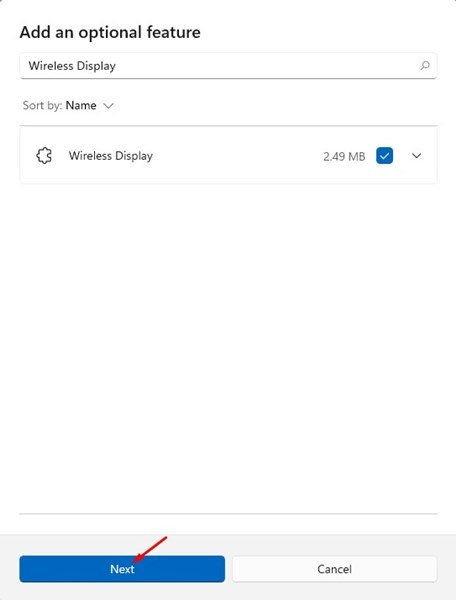
- Na sljedećem ekranu kliknite donji gumb Instaliraj .
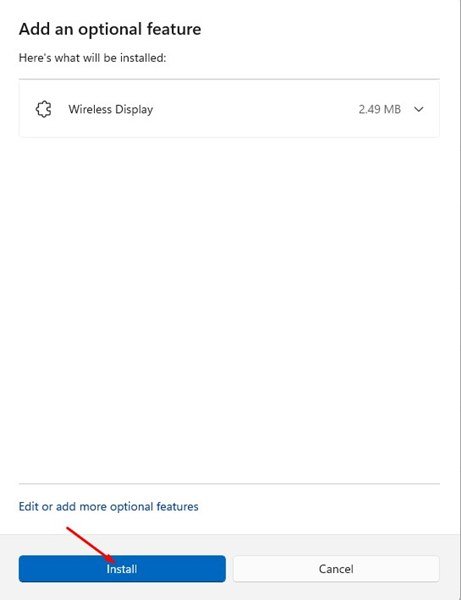
Sada je gotovo. Gotovo. Ovo je način na koji novom operativnom sustavu Windows 11 dodajemo dodatne značajke.
2. Kako ukloniti izborne značajke
Ako ne želite koristiti dodatne značajke, možete ih jednostavno onemogućiti ili deinstalirati iz aplikacije Postavke.
- Najprije kliknite gumb Start u sustavu Windows 11 i odaberite Postavke .

- Pritisnite odjeljak Aplikacije u aplikaciji Postavke kao što je prikazano u nastavku .
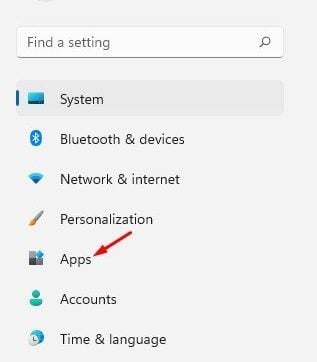
- Pomaknite se prema dolje i kliknite opciju Optional Features u desnom oknu.

- Instalirane značajke pojavljuju se u odjeljku Instalirane značajke. Morate odabrati značajku i kliknuti gumb Ukloni .
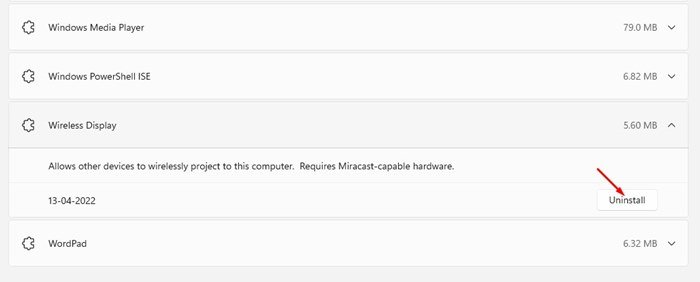
Sada je gotovo. Gotovo. Ovako možete ukloniti izborne značajke s Windows 11 računala.
Gore smo vidjeli kako dodati ili ukloniti opcijske značajke u operativnom sustavu Windows 11.













