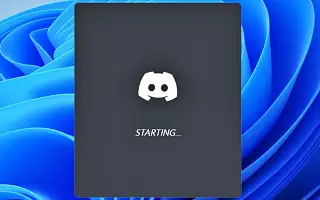Ovaj je članak vodič sa snimkama zaslona koje vam mogu pomoći u tome kako isključiti automatsku reprodukciju Discorda pri pokretanju sustava Windows.
Trenutno su na webu dostupne stotine usluga glasovnog i tekstualnog chata za igre. Međutim, među njima se Discord ističe među mnoštvom. Discord je poznat po svom sučelju i jednostavnosti u usporedbi s drugim servisima za chat igre. Discord je također poznat po svojoj aktivnoj korisničkoj bazi.
Ako ste instalirali Discord desktop klijent na Windows, primijetit ćete da se klijent automatski otvara pri pokretanju. Prema zadanim postavkama, Discord desktop klijent postavljen je da se otvara pri pokretanju. To znači da čak i ako ne planirate koristiti Discord, on će se automatski pokrenuti i raditi u pozadini.
Kako onemogućiti automatsku reprodukciju Discorda pri pokretanju u sustavu Windows
Ako tražite način da spriječite otvaranje Discorda pri pokretanju u sustavu Windows 11, čitate pravi vodič. Ispod ćete pronaći upute kako isključiti Discord AutoPlay kada se Windows pokrene. Nastavite se pomicati da provjerite.
1. Onemogućite otvaranje Discorda pri pokretanju putem postavki aplikacije
Ovim putem mijenjam neke postavke aplikacije u Discordu tako da se aplikacija ne otvara pri pokretanju.
- Prvo kliknite na Windows 11 Search i upišite Discord. Zatim otvorite aplikaciju Discord s popisa opcija.
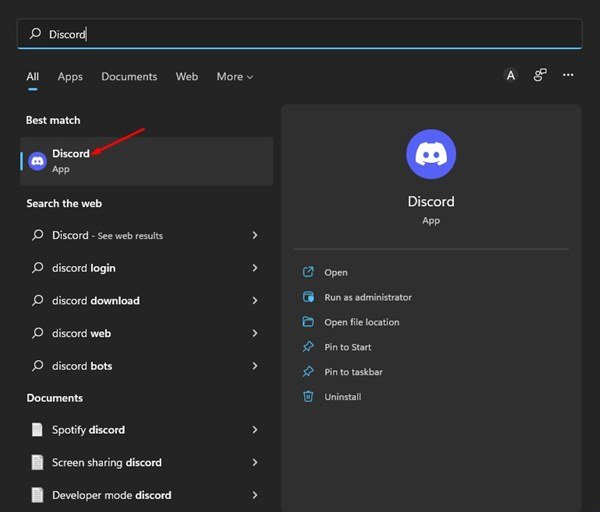
- U sučelju aplikacije Discord kliknite ikonu zupčanika Postavke u donjem lijevom kutu.
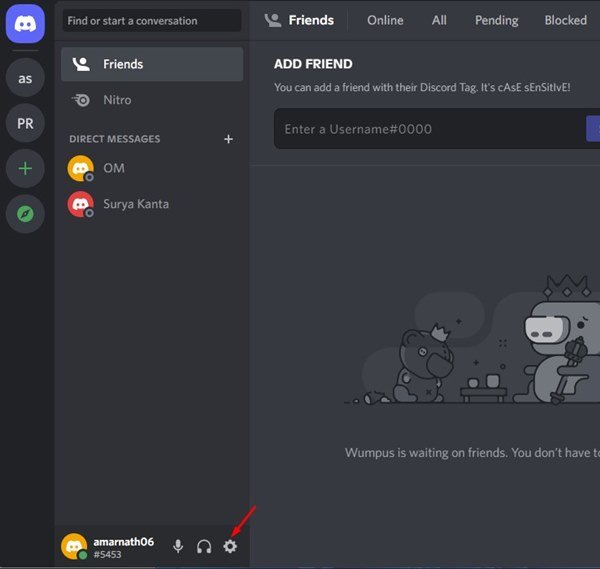
- U lijevom oknu kliknite donju opciju Postavke sustava Windows .
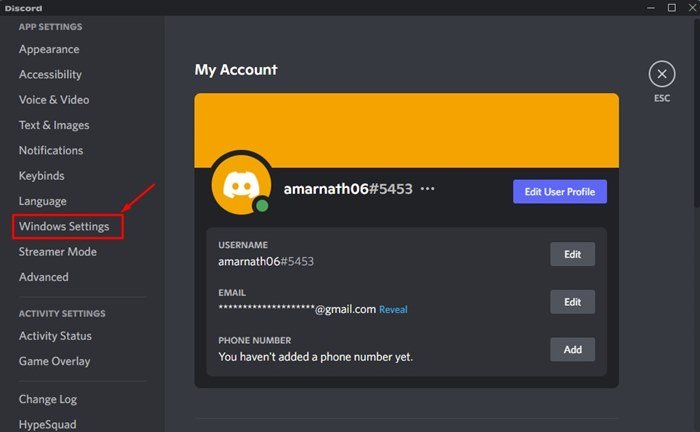
- Onemogućite prekidač za Open Discord na desnoj strani .
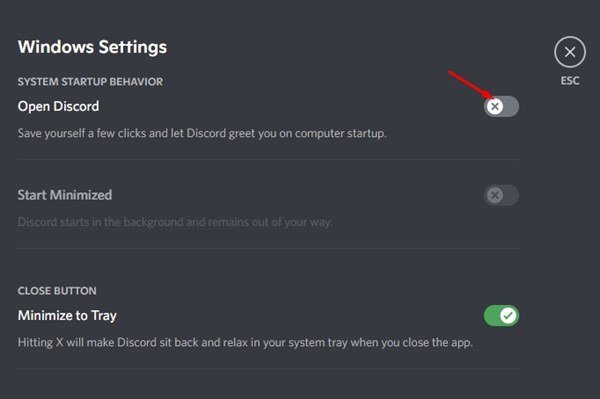
Prva metoda je gotova. Ovo je jedan od načina da spriječite otvaranje discorda pri pokretanju.
2. Onemogućite otvaranje Discorda pri pokretanju putem upravitelja zadataka
U ovoj metodi upotrijebite upravitelj zadataka za zaustavljanje pokretanja discorda u sustavu Windows 11.
- Prvo kliknite Windows 11 pretraživanje i upišite upravitelj zadataka .
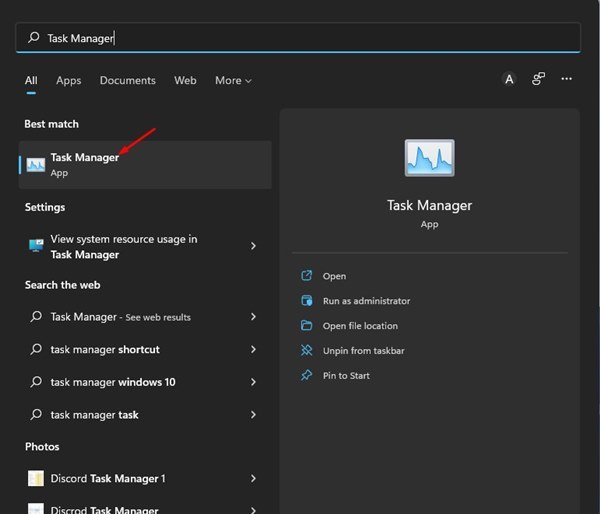
- U upravitelju zadataka prijeđite na karticu Start kao što je prikazano u nastavku.
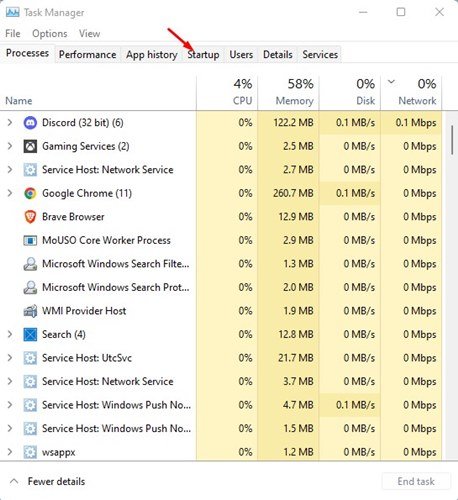
- Desnom tipkom miša kliknite Discord u aplikaciji za pokretanje i odaberite Onemogući .
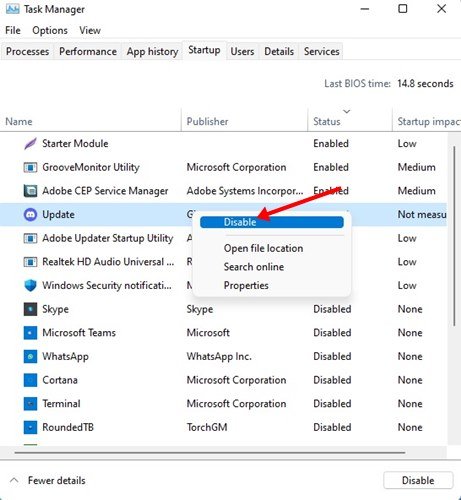
- Za ponovno uključivanje aplikacije Discord desnom tipkom miša kliknite Discord i odaberite opciju Aktiviraj .
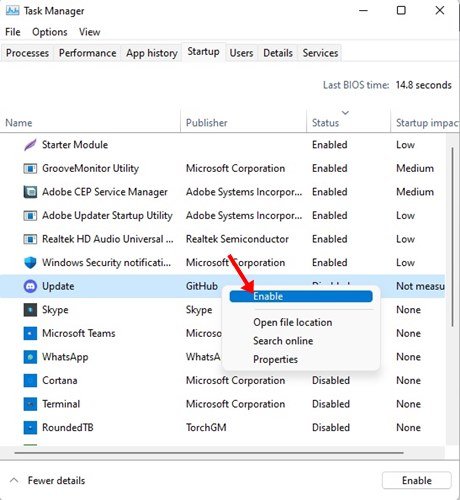
Druga metoda je gotova. Ovo je drugi način za sprječavanje otvaranja discorda pri pokretanju putem upravitelja zadataka.
Gore smo pogledali dva načina za isključivanje automatskog pokretanja Discorda kada se Windows pokrene.