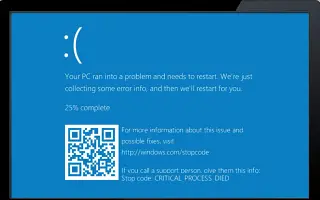Ovaj je članak vodič za postavljanje s nekim korisnim snimkama zaslona o tome kako isključiti generiranje ispisa nakon pada sustava u sustavu Windows 10.
Ako koristite Windows 10, znat ćete da operativni sustav ima mnogo bugova i grešaka. Na primjer, korisnici Windowsa često se susreću s BSOD pogreškama, pogreškama crnog ekrana, pogreškama upravljačkog programa itd.
Kad god Windows 10 otkrije fatalnu pogrešku, stvara datoteku ispisa i poduzima određene radnje za otklanjanje pogreške. U većini slučajeva Windows 10 ne rješava problem, ali možete koristiti datoteku ispisa koju Windows 10 generira u svrhu rješavanja problema.
Što je datoteka ispisa pri padu?
Datoteka ispisa pada je format datoteke koji se automatski stvara kada se u sustavu pojavi BSoD, obično poznat kao ‘stop error’, ‘system error’ ili ‘bug check’.
Ove crash dump datoteke mogu pomoći programerima da poprave BSOD ili nepoznate sistemske pogreške. Ako imate problema s BSOD-om, možete razvojnom programeru poslati datoteku ispisa srušenog sustava da ispravi pogrešku.
Iako su datoteke ispisa srušenog sustava korisne, mogu uzalud potrošiti puno prostora na tvrdom disku. Dakle, ako ne koristite datoteke ispisa pada, najbolje je onemogućiti stvaranje datoteke ispisa pada u sustavu Windows 10.
U nastavku je predstavljeno kako isključiti generiranje ispisa nakon pada sustava u sustavu Windows 10. Nastavite se pomicati da provjerite.
Kako isključiti stvaranje datoteke ispisa pada u sustavu Windows 10
Onemogućavanje stvaranja datoteke ispisa pada u sustavu Windows 10 vrlo je jednostavno.
Važno: Windows 10 automatski briše crash dump datoteke kada je prostor na HDD-u ograničen. Senzor pohrane mora biti omogućen za brisanje ispisa o padu.
- Prvo kliknite gumb Start u sustavu Windows 10 i odaberite Postavke .
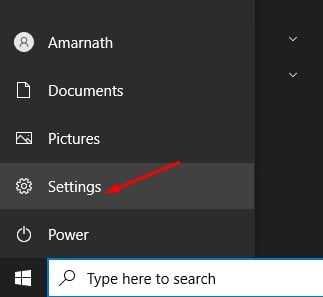
- U aplikaciji Postavke kliknite Mogućnosti sustava .
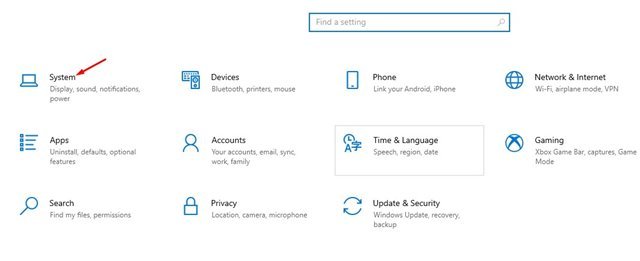
- Sada kliknite na opciju informacija u lijevom oknu .
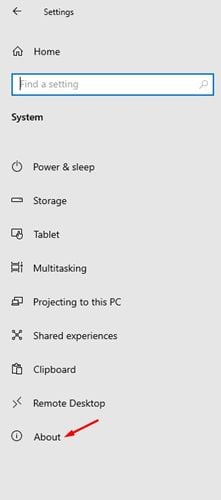
- U desnom oknu kliknite Napredne postavke sustava kao što je prikazano u nastavku .
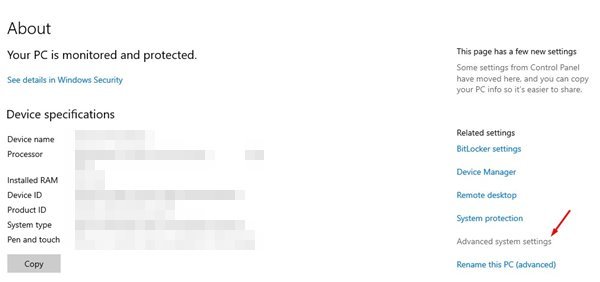
- Sada kliknite karticu Napredno na stranici svojstava sustava .
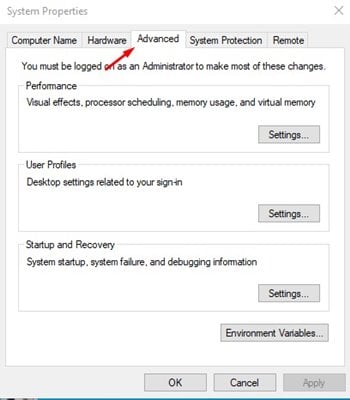
- Pritisnite gumb Postavke pod Pokretanje i oporavak .
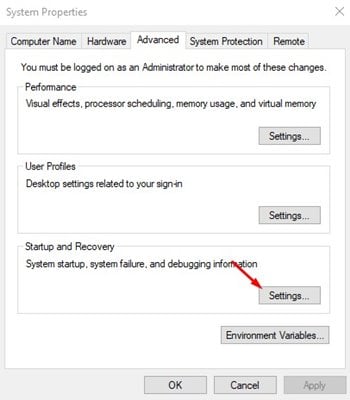
- Na sljedećoj stranici, pod Write debugging Information, koristite padajući izbornik i odaberite opciju (None) . Kada završite, kliknite gumb U redu .
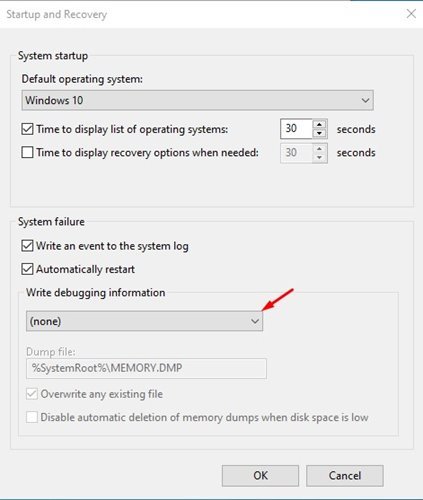
Postavljanje je dovršeno. Ako se predomislite, možete čak i poništiti promjene.
Gore smo pogledali kako isključiti generiranje ispisa u sustavu Windows 10. Nadamo se da su vam ove informacije pomogle pronaći ono što vam je potrebno.