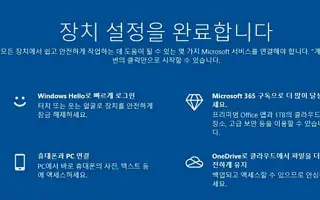Ovaj je članak vodič sa snimkama zaslona koje vam mogu pomoći u tome kako isključiti obavijest o kompletnom postavljanju uređaja u sustavu Windows 10 ili 11.
Windows 10 i Windows 11 puni su značajki koje olakšavaju život korisnicima, poput Windows Hello. Ako ga ne postavite, Windows će vas stalno obavještavati.
Obično ćete nakon instaliranja ažuriranja i ponovnog pokretanja računala vidjeti poruku “Želimo dovršiti postavljanje vašeg uređaja”. Prikazat će se poruka koja vas podsjeća da je “Postavljanje uređaja dovršeno”. Windows naglašava da niste postavili Windows Hello, Office 365, OneDrive, da niste povezali telefon s računalom ili sinkronizirali podatke o aktivnostima između svojih Windows računala. Postoje samo dvije opcije: “Nastavi” i “Podsjeti me za 3 dana”. Ne postoji mogućnost odbijanja.
U nastavku ćete pronaći upute kako isključiti obavijest o kompletnom postavljanju uređaja u sustavu Windows 10 ili 11. Nastavite se pomicati da provjerite.
Windows 10: Isključite podsjetnike
Postavku za onemogućavanje podsjetnika možete pronaći u aplikaciji Postavke.
- Možete mu pristupiti ručno odlaskom na Postavke > Sustav > Obavijesti.
Ako to ne želite učiniti, možete mu pristupiti putem izbornika Start. Učiniti tako,
- Pritisnite Start, upišite “obavijesti” u traku za pretraživanje, zatim kliknite “Otvori” ili pritisnite Enter.
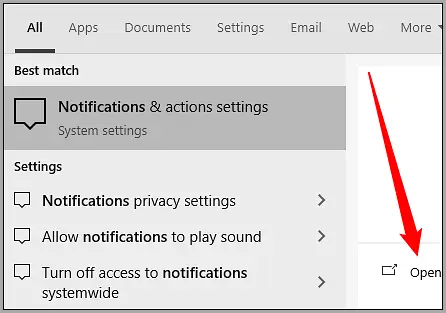
Postavka koju tražite nalazi se pri vrhu stranice prije popisa programa. Poništite okvir uz “Predložite načine za dovršetak postavljanja uređaja kako biste maksimalno iskoristili Windows.”
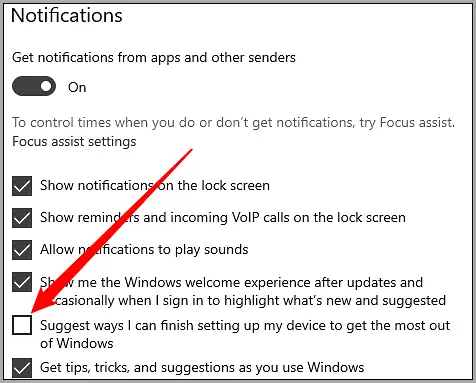
Dok ovdje također možete onemogućiti obavijesti iz bilo koje aplikacije ako želite.
Ako poništite taj okvir, Windows bi trebao prestati slati te podsjetnike kada ponovno pokrenete računalo. Međutim, uvijek ga možete ponovno omogućiti u budućem ažuriranju.
Windows 11: Isključite podsjetnike
Prekidač za onemogućavanje podsjetnika također se nalazi u aplikaciji Postavke u sustavu Windows 11.
- Za pristup ovoj aplikaciji idite na Postavke > Sustav > Obavijesti.
Također nas možete izravno posjetiti.
- Kliknite gumb Start, upišite “obavijesti” u traku za pretraživanje i pritisnite Enter ili kliknite “Otvori”.
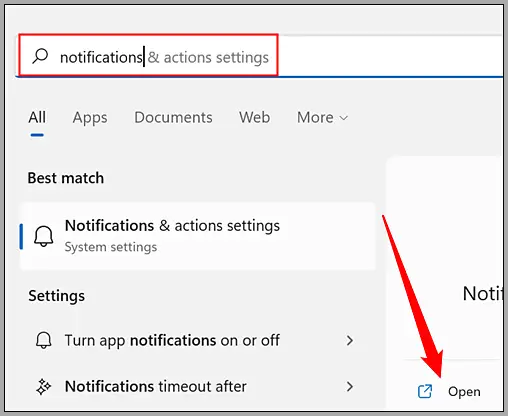
Na stranici Obavijesti u aplikaciji Postavke možete kontrolirati koje aplikacije mogu slati obavijesti.
Pomaknite se do dna. Vidjet ćete dvije opcije: “Dajte mi prijedloge o tome kako mogu postaviti svoj uređaj” i “Dobijte savjete i prijedloge za korištenje Windowsa.”
Poništite opciju “Predloži prijedloge kako mogu postaviti svoj uređaj”.
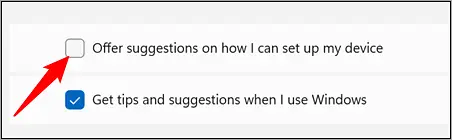
Kliknite na prvu opciju da biste je onemogućili.
Ti vam dosadni skočni prozori više neće smetati, ali ih možete ponovno omogućiti u budućem ažuriranju sustava Windows.
Gore smo pogledali kako isključiti obavijest da je postavljanje uređaja dovršeno u sustavu Windows 10 ili 11.
kraj.