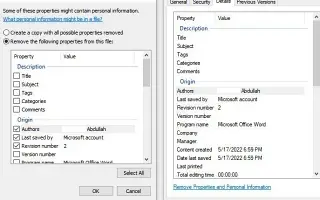Ovaj je članak vodič za postavljanje s nekim korisnim snimkama zaslona o tome kako izbrisati metapodatke iz datoteka u sustavu Windows 11.
Kad god stvorite datoteku na svom računalu ili mobilnom telefonu, neki osobni podaci pohranjuju se u svojstvima datoteke. Na primjer, Word dokument stvoren na računalu zadržava vaše ime kao podatke o autoru u svojim svojstvima. Slično tome, svojstva fotografija snimljenih pametnim telefonima imaju podatke o lokaciji. Ti se podaci nazivaju metapodaci.
Kada se ti mali dijelovi podataka prikupe i analiziraju, oni postaju informacija. Kad god prenesete datoteku sa svog računala na web, metapodaci se pomiču s njom i mogu nekome dati više informacija nego što ste možda pretpostavili. A ako se te informacije proslijede pogrešnoj osobi, to može uzrokovati mnogo problema i problema s privatnošću.
Ako ste zabrinuti da bi metapodaci datoteke mogli narušiti vašu privatnost, najbolje je ukloniti metapodatke iz datoteke koju namjeravate prenijeti na Internet.
U nastavku je predstavljeno kako izbrisati metapodatke iz datoteka u sustavu Windows 11. Nastavite se pomicati da provjerite.
Kako izbrisati metapodatke iz datoteka u sustavu Windows 11
Koristio sam word dokument da objasnim kako. Morate slijediti isti postupak za uklanjanje metapodataka iz drugih vrsta datoteka. Evo kako izbrisati metapodatke iz datoteka u operativnom sustavu Windows 11:
Važno: Vrsta informacija pohranjenih u svojstvima datoteke ovisi o vrsti datoteke. Na primjer, metapodaci za slikovnu datoteku uključuju podatke kao što su datum snimanja, model fotoaparata, program korišten za uređivanje, informacije o autorskim pravima i još mnogo toga.
- Najprije pronađite datoteku iz koje želite ukloniti metapodatke. Zatim desnom tipkom miša kliknite datoteku i odaberite Svojstva.
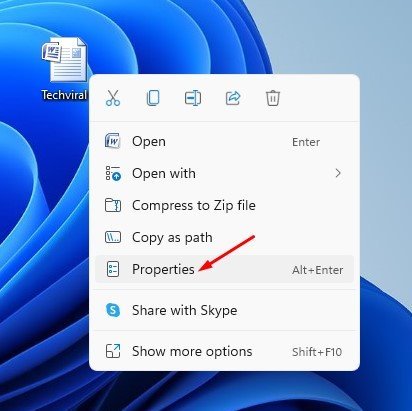
- U prozoru svojstava datoteke prebacite se na karticu Detalji kao što je prikazano u nastavku.
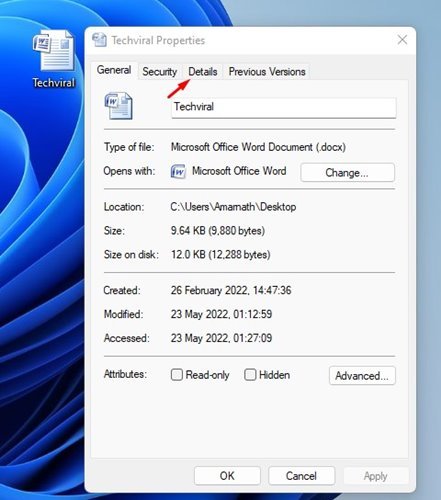
- U odjeljku Pojedinosti kliknite vezu Ukloni svojstva i osobne podatke .
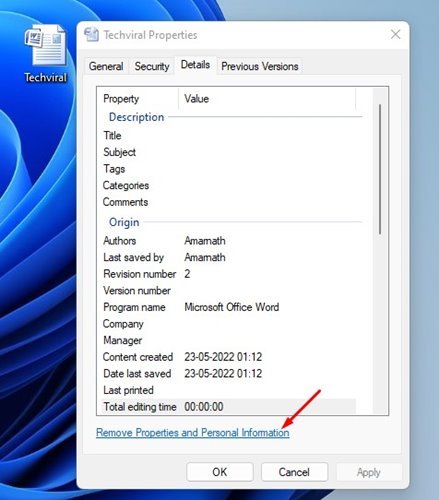
- Naći ćete dvije opcije u prozoru Ukloni atribute. Prva opcija radi kopiju bez svih mogućih atributa, a druga opcija uklanja odabrane atribute iz datoteke.
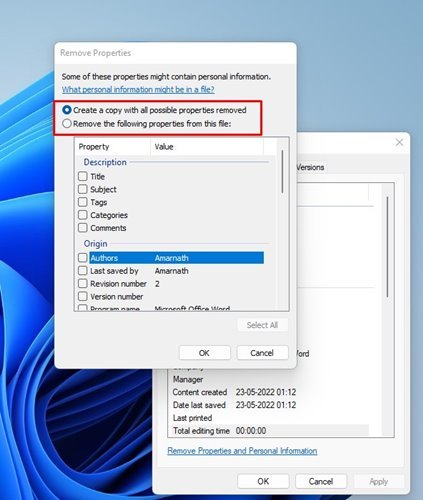
- Za uklanjanje odabranih informacija odaberite drugu opciju, Ukloni sljedeće atribute iz ove datoteke .
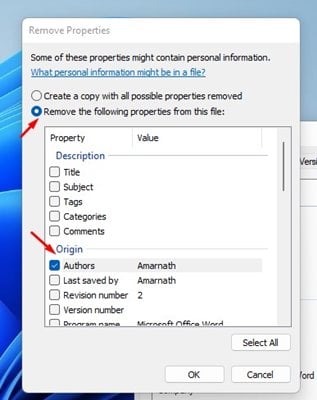
- Sada moramo odrediti koje svojstvo želimo ukloniti .
- Kada završite, kliknite gumb U redu i zatvorite prozor Svojstva.
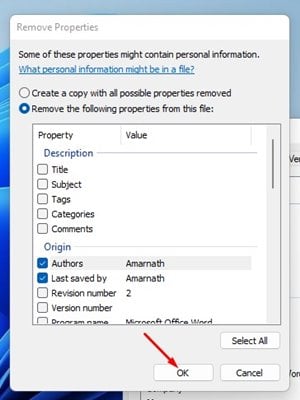
Postavljanje je završeno. Ovo će ukloniti vaše osobne podatke iz metapodataka datoteke u sustavu Windows 11. Ponovite isti postupak za uklanjanje metapodataka za sve vrste datoteka.
Uvijek biste trebali ukloniti osjetljive detalje iz svojih datoteka prije nego što ih postavite na internet jer mogu biti ozbiljna prijetnja vašoj privatnosti.
Gore smo pogledali kako izbrisati metapodatke iz datoteka u sustavu Windows 11. Nadamo se da su vam ove informacije pomogle pronaći ono što vam je potrebno.