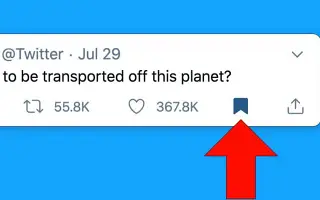Ovaj je članak vodič za postavljanje sa snimkama zaslona koji će vam pomoći da naučite kako koristiti oznake na Twitteru.
Kao i sve druge stranice za društveno umrežavanje, Twitter je također uzbudljivo mjesto za gledanje videa, čitanje vijesti, povezivanje sa slavnim osobama i još mnogo toga. Ponekad dok skrolamo kroz naš Twitter feed, pronađemo Tweet koji želimo spremiti.
Ti postovi mogu biti GIF-ovi, naslovi vijesti, videozapisi ili inspirativni citati koje su tweetale vaše omiljene slavne osobe. Svi želimo sačuvati određene tweetove. Bez obzira na vrstu objave, svoje postove možete jednostavno spremiti i pogledati ih kasnije u prigodnom trenutku.
Twitter nudi značajku označavanja koja vam omogućuje spremanje Tweetova za kasniju upotrebu. Ovu značajku možete koristiti kada izgubite svoje tweetove ili ih nemate vremena čitati. Twitterova značajka knjižnih oznaka predstavljena je 2018. godine, ali mnogi korisnici još uvijek ne znaju kako se njome služiti.
Ispod je uvod u korištenje knjižnih oznaka na Twitteru. Nastavite se pomicati da provjerite.
Korištenje oznaka na Twitteru
Ako tražite način da spremite svoje tweetove, trebali biste koristiti Twitterovu značajku oznaka. U ovom ćemo vas članku voditi kroz postupak korištenja knjižnih oznaka na Twitteru.
1. Kako označiti tweetove
U ovom odjeljku naučit ćete kako označiti tweetove na svom Twitter računu. Evo nekoliko jednostavnih koraka koje treba slijediti.
- Prvo otvorite svoj omiljeni web preglednikIdite na web stranicu Twittera . Zatim se prijavite sa svojim korisničkim imenom i lozinkom.
- Sada pronađite tweet koji želite označiti i kliknite gumb Dijeli kao što je prikazano u nastavku.
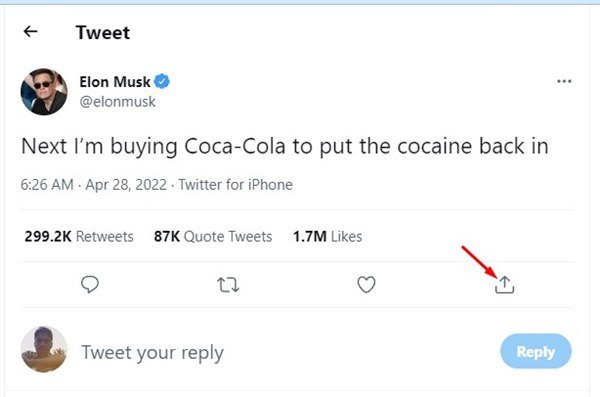
- Odaberite Knjižna oznaka s popisa opcija koje se pojavljuju .
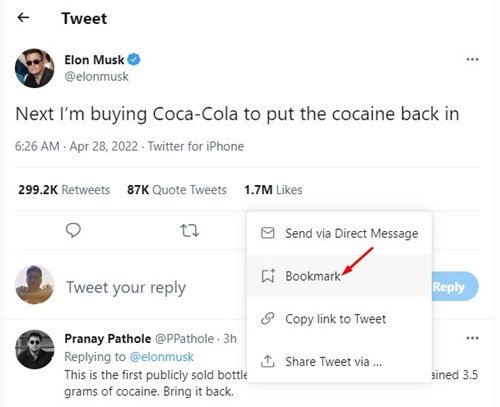
Ovako se postavlja. Ovo će spremiti tweet na vaš popis oznaka. Jednostavan način za pregled vaših oznaka.
2. Kako pregledati oznake
Da biste vidjeli svoje označene Tweetove, morate slijediti ove korake: Evo kako provjeriti svoje oznake na Twitteru.
- Prvo se prijavite na svoj Twitter račun. Zatim kliknite gumb Više kao što je prikazano u nastavku.
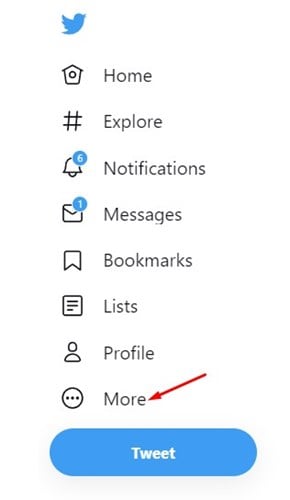
- Na sljedećem zaslonu kliknite opciju Knjižne oznake u lijevom oknu .
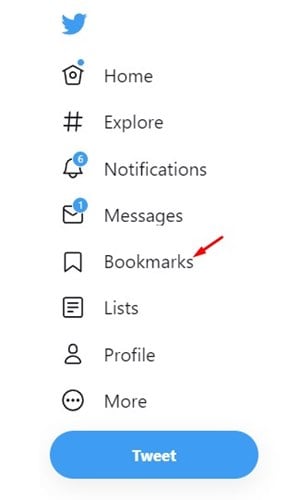
- Sada ćete vidjeti sve svoje označene tweetove .
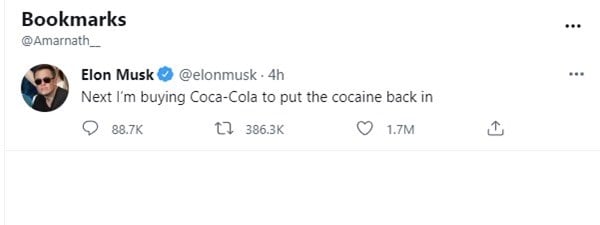
Ovako se postavlja. Kako vidjeti sve svoje oznake na Twitteru.
3. Kako ukloniti oznake s Twittera
Da biste uklonili određenu knjižnu oznaku, morate slijediti ove korake: Evo kako ukloniti oznaku s Twittera.
- Prvo otvorite web preglednik i Twitter račun.
- Zatim kliknite gumb Više u lijevom oknu.
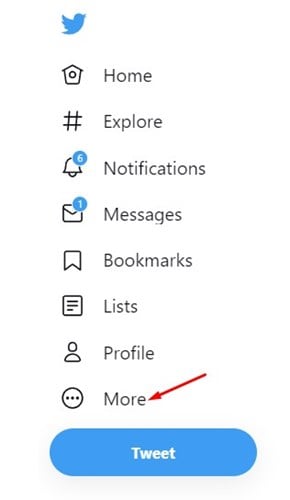
- Na sljedećem ekranu kliknite na opciju Oznake .
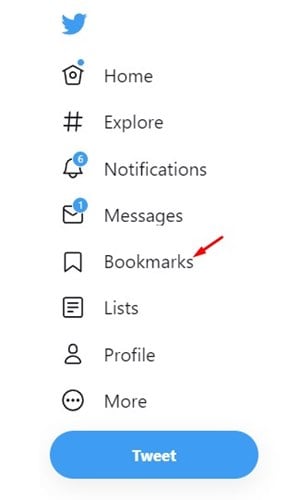
- Morate kliknuti gumb za dijeljenje ispod kako biste izbrisali određene spremljene tweetove .
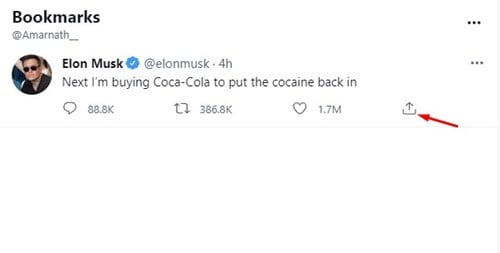
- Zatim kliknite opciju Ukloni tweet iz knjižnih oznaka .
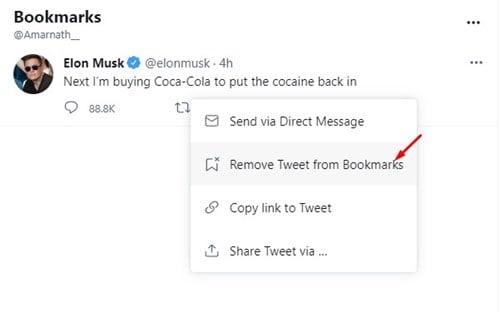
- Za brisanje svih knjižnih oznaka kliknite tri točkice na stranici knjižnih oznaka.
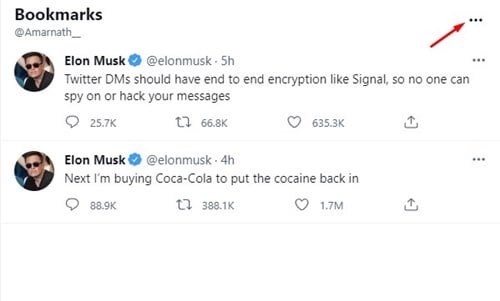
- Zatim kliknite opciju Clear All Bookmarks .
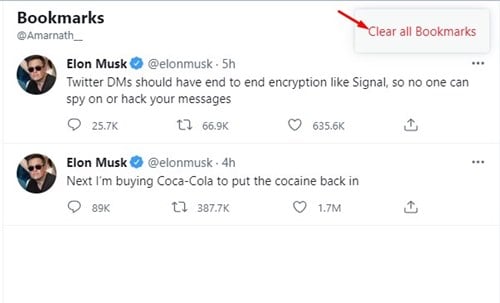
Ovako se postavlja. Ovako možete izbrisati sve oznake na svom Twitter računu.
Evo kako označiti omiljene tweetove. Ako vam treba više vremena da napišete pametan odgovor ili želite spremiti tweet za kasnije, možete označiti tweet u jednostavnim koracima.
Gore smo vidjeli kako koristiti oznake na Twitteru. Nadamo se da su vam ove informacije pomogle pronaći ono što vam je potrebno.