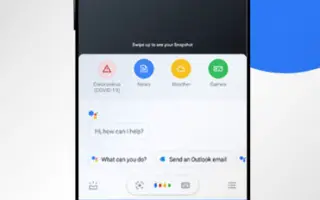Ovaj je članak vodič za postavljanje sa snimkama zaslona koji će vam pomoći da naučite kako natjerati Google pomoćnika da čita web stranicu naglas.
Gotovo svi veliki proizvođači pametnih telefona sada imaju virtualne pomoćnike. Na primjer, Apple ima Siri, Microsoft ima Cortanu, Google ima Google Assistant itd. Ako govorimo o Google Assistantu, to je aplikacija virtualnog pomoćnika koju vidite na Android uređajima, a koja vam omogućuje obavljanje raznih zadataka.
Google Assistant za Android može upućivati pozive, provjeravati rezultate kriketa uživo, čitati vijesti, postavljati alarme i odgovarati na SMS. Također možete zatražiti od svog Google pomoćnika da naglas pročita članak ili web stranicu. To je skrivena značajka Google pomoćnika, ali može biti korisna u mnogim situacijama.
Ako vaš pametni telefon radi na novijoj verziji Androida, ova je značajka već omogućena, ali ako koristite Android 9 ili stariju verziju, morat ćete upotrijebiti kontekst zaslona da postavite Asistenta da čita web stranice naglas.
Evo kako natjerati Google pomoćnika da čita web stranicu naglas. Nastavite se pomicati da provjerite.
Kako natjerati Google pomoćnika da naglas čita svaku web stranicu
Ako ste zainteresirani za postavljanje svog Google pomoćnika za čitanje web stranica naglas, trebali biste slijediti neke od jednostavnih koraka u nastavku. Evo kako Google pomoćnik čita web stranice.
Važno: preporučujemo da koristite preglednik Google Chrome za korištenje ove značajke Google pomoćnika. Mogu se koristiti i drugi web preglednici koji se temelje na Chromiumu, ali mi preporučujemo Chrome.
- Otvorite ladicu Android aplikacija i dodirnite aplikaciju Google Assistant .
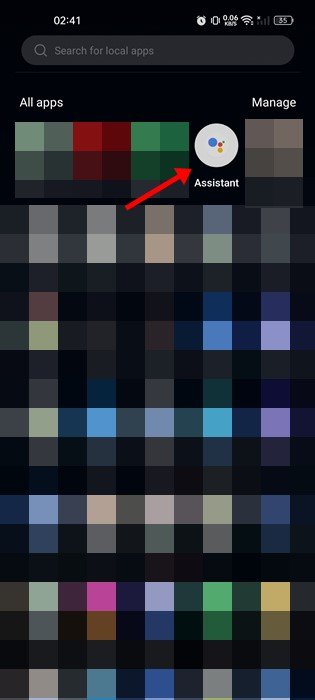
- Zatim dodirnite ikonu tipkovnice u donjem desnom kutu .
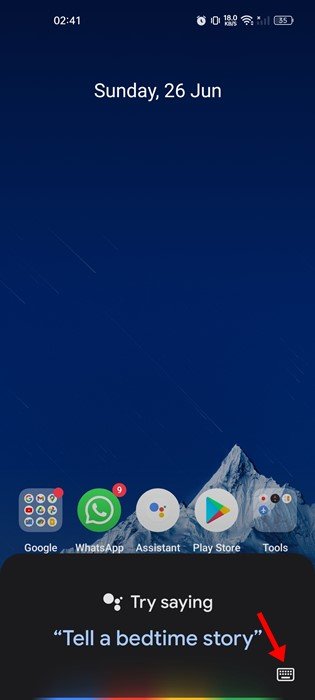
- Dodirnite svoju profilnu sliku u proširenom prikazu .
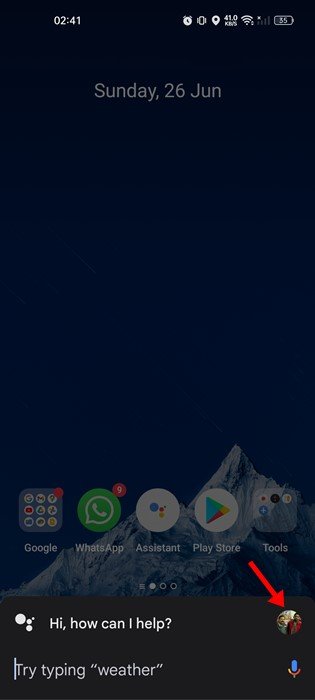
- Sada se pomaknite prema dolje i dodirnite opciju Općenito na stranici Postavke profila.
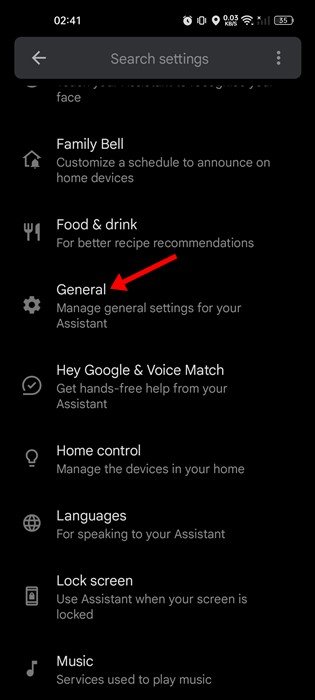
- Zatim na stranici Opće postavke dodirnite Omogući kontekst zaslona . Na sljedećem zaslonu omogućite opciju pristupa tekstu na zaslonu .
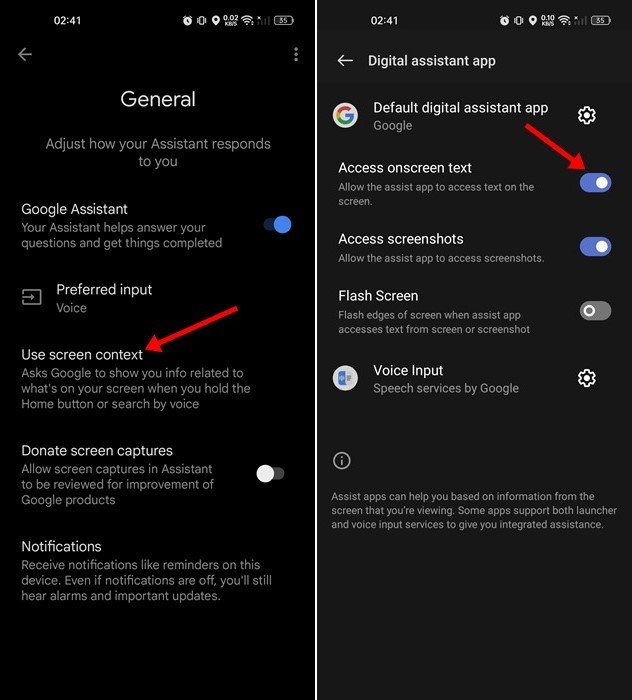
- Vaš Google pomoćnik sada će otvoriti web stranicu koju možete čitati. Otvorite Google Assistant pomoću pokreta, hardverskih gumba ili glasovnih naredbi .
- Postoje dvije opcije: objektiv i čitanje. Dodirnite gumb Čitaj kako bi vaš Google pomoćnik pročitao web stranicu .
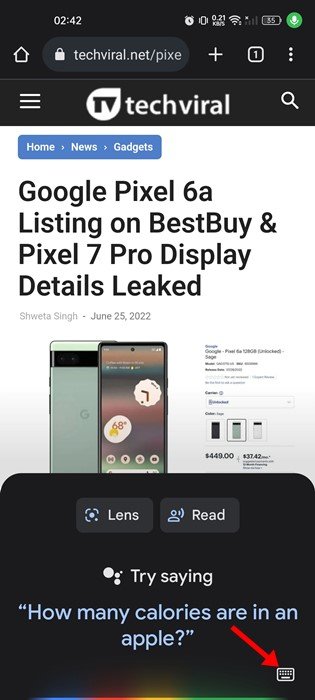
- Ili otvorite web stranicu, pokrenite Google Assistant i recite “Pročitaj me”, “Pročitaj ovu stranicu” ili “Pročitaj me”. Ovo će učiniti istu stvar.
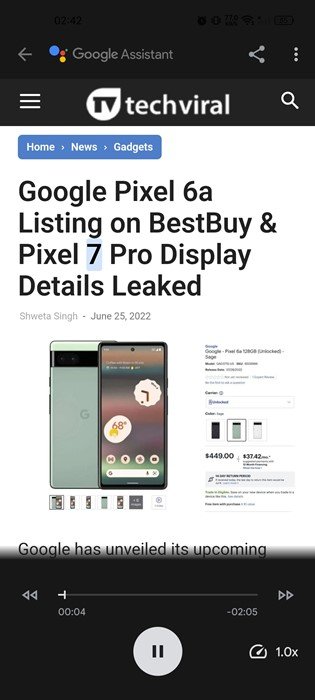
Postavljanje je završeno. Ovako ćete natjerati Google pomoćnika da naglas čita sve web stranice na Androidu. Osim čitanja web stranica naglas, također možete postaviti svoj Google Assistant da radi stvari kao što su čitanje vijesti nakon što se oglasi alarm, korištenje načina tumača i više.
Gore smo pogledali kako natjerati Google pomoćnika da čita web stranicu naglas. Nadamo se da su vam ove informacije pomogle pronaći ono što vam je potrebno.