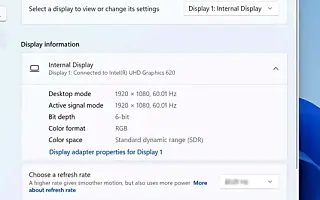Ovaj je članak vodič za postavljanje sa snimkama zaslona za one koji traže kako omogućiti dinamičku brzinu osvježavanja (DRR) u sustavu Windows 11.
Windows 11 dolazi s “dinamičkom brzinom osvježavanja” (DRR) koja omogućuje prijenosnim i stolnim računalima da smanje brzinu osvježavanja radi uštede baterije . To će malo smanjiti kvalitetu prikaza, ali svoj uređaj možete koristiti dulje bez punjenja.
Jednostavno rečeno, stopa osvježavanja se odnosi na to koliko često zaslon osvježava svoj sadržaj u sekundi. To se zove slika u sekundi, a standard je 60 slika u sekundi. Međutim, neki zasloni podržavaju veće stope osvježavanja kako bi kretanje zaslona bilo glatkije.
Problem je u tome što povećanje stope osvježavanja također povećava potrošnju energije, smanjujući trajanje baterije prijenosnog računala. Da biste riješili ovaj problem, Windows 11 (Blog za programere DirectX -a (putem bloga za programere DirectX-a) ima postavku dinamičke brzine osvježavanja (DRR) koja se neprimjetno prebacuje između niskih i visokih stopa osvježavanja, ovisno o tome što uređaj radi. Ova postavka pomaže u ravnoteži potrošnje energije i performansi.
Dinamička brzina osvježavanja dostupna je za prijenosna računala sa zaslonima koji podržavaju promjenjivu stopu osvježavanja (VRR) i minimalnu brzinu osvježavanja od 120 Hz. Također vam je potreban grafički upravljački program (WDDM 3.0) koji podržava ovu značajku.
U nastavku dijelim kako omogućiti dinamičku brzinu osvježavanja (DRR) u sustavu Windows 11. Nastavite se pomicati da provjerite.
Omogućite dinamičku brzinu osvježavanja (DRR) u sustavu Windows 11
U ovom ćete članku naučiti korake za omogućavanje ili onemogućavanje dinamičke stope osvježavanja u sustavu Windows 11.
Da biste omogućili DRR u sustavu Windows 11, slijedite ove korake:
- Otvorite Postavke u sustavu Windows 11 .
- Pritisnite Sustav .
- Odaberite karticu Prikaz na desnoj strani .
- U odjeljku “Povezane postavke” odaberite karticu Napredni prikaz .

- Omogućite DRR značajku u sustavu Windows 11 pomoću opcije “Odaberi stopu osvježavanja” i odabirom dinamičke opcije.
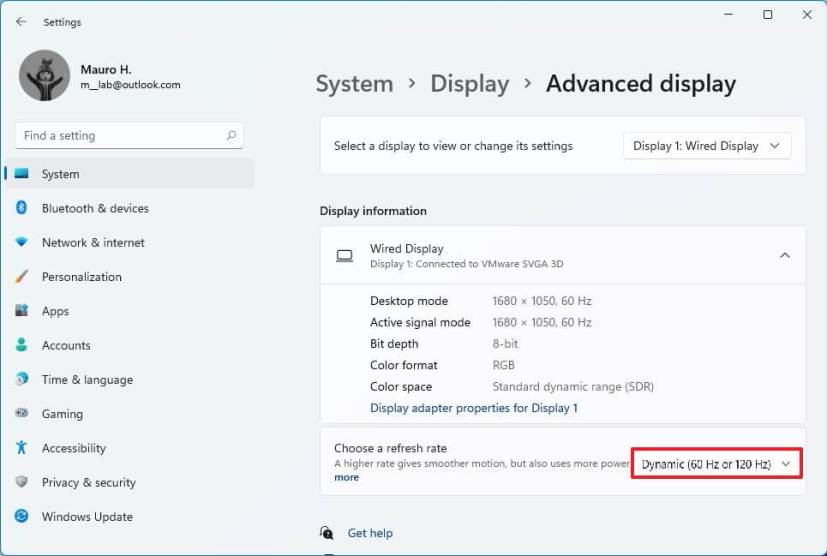
Nakon dovršetka koraka, vaše će računalo automatski smanjiti brzinu osvježavanja radi uštede energije, što će malo smanjiti kvalitetu vašeg cjelokupnog iskustva.
Onemogućite dinamičku brzinu osvježavanja (DRR) u sustavu Windows 11
Da biste onemogućili DRR, učinite sljedeće:
- Otvorite Postavke .
- Pritisnite Sustav .
- Odaberite karticu Prikaz na desnoj strani .
- U odjeljku “Povezane postavke” odaberite karticu Napredni prikaz .

- Upotrijebite opciju “Odaberi brzinu osvježavanja” i odaberite drugu uobičajenu frekvenciju kao što je 60Hz, 120Hz ili najvišu frekvenciju koju vaš zaslon podržava.
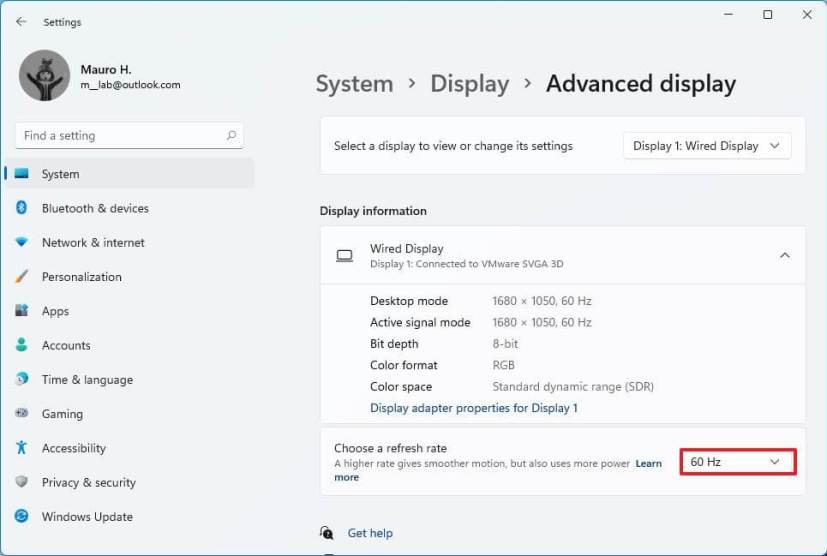
Nakon dovršetka koraka, Windows 11 više neće automatski povećavati ili smanjivati brzinu osvježavanja zaslona radi boljih performansi, već nauštrb veće potrošnje energije.
Gore smo vidjeli kako omogućiti dinamičku brzinu osvježavanja (DRR) u sustavu Windows 11. Nadamo se da su vam ove informacije pomogle pronaći ono što vam je potrebno.