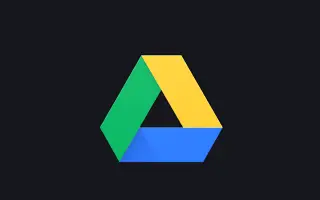Ovaj je članak vodič za postavljanje s nekim korisnim snimkama zaslona o tome kako postaviti tamni način rada Google diska na Androidu.
Google račun daje vam besplatan pristup mnogim Googleovim uslugama kao što su Google Maps, Google Drive, YouTube, Google Photos, Gmail itd. Ovaj članak govori o Google disku, usluzi pohrane u oblaku koja je pokrenuta 2012.
Svaki Google račun dolazi s 15 GB besplatnog prostora za pohranu koji možete koristiti s raznim Googleovim uslugama kao što su Gmail, Google fotografije, Google disk i još mnogo toga. Korisnici Androida obično koriste Google disk za pohranu bitnih datoteka i oslobađanje prostora za pohranu na svojim uređajima.
Ako koristite Android aplikaciju Google Drive za upravljanje datotekama pohranjenim na uslugama u oblaku, želite omogućiti tamnu temu. Tamna tema Google diska olakšava pregled vaših datoteka na vašem mobilnom uređaju i istovremeno smanjuje potrošnju baterije.
U nastavku je opisano kako postaviti Google Drive Dark Mode na Android. Nastavite se pomicati da provjerite.
Koraci za omogućavanje tamnog načina rada na Google disku
Tamna tema za Google Drive dostupna je samo za Android uređaje i može se aktivirati na dva načina. Najbolji način da omogućite tamni način rada na Google disku za Android je:
1. Postavite Android na Dark Mode
Najjednostavniji način da omogućite tamnu temu na Google disku je da omogućite tamni način rada na svom telefonu. Google Drive ima opciju praćenja teme sustava. Dakle, ako je tamni način rada omogućen na vašem telefonu, Google Drive će se automatski prebaciti na tamnu temu. Evo kako omogućiti tamni način rada na Androidu.
- Najprije otvorite aplikaciju Postavke na svom Android uređaju .
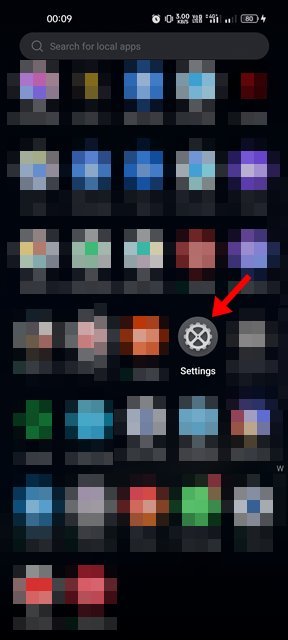
- U aplikaciji Postavke dodirnite Zaslon i svjetlina .
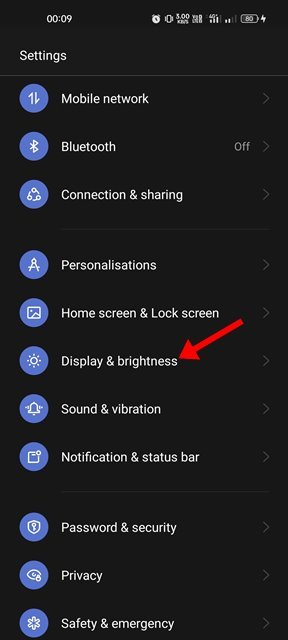
- Prebacite se na tamni način rada na zaslonu i svjetlini .
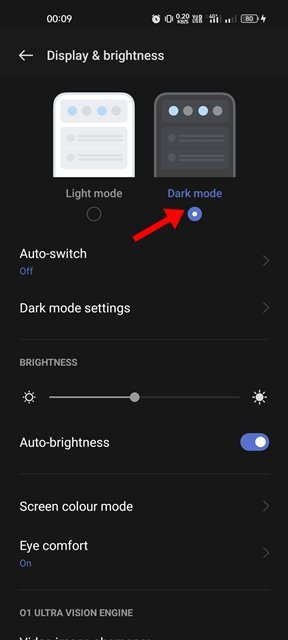
- Nakon prebacivanja u tamni način rada otvorite aplikaciju Google Drive. Možete vidjeti tamnu temu.
Postavljanje je završeno. Ovo je najlakši način da omogućite tamnu temu u aplikaciji Google Drive na Androidu.
2. Postavite Google Drive na Dark Mode
Ako ne želite omogućiti tamni način rada na Androidu, trebate prisiliti Google Drive da koristi tamnu temu. Da biste to učinili, morate slijediti ove korake: Evo kako omogućiti tamnu temu na Google disku.
- Najprije otvorite ladicu Android aplikacije i dodirnite Google Drive .
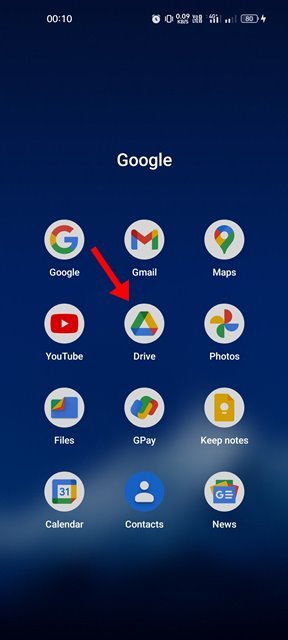
- Na glavnom zaslonu dodirnite izbornik hamburgera u gornjem lijevom kutu zaslona.
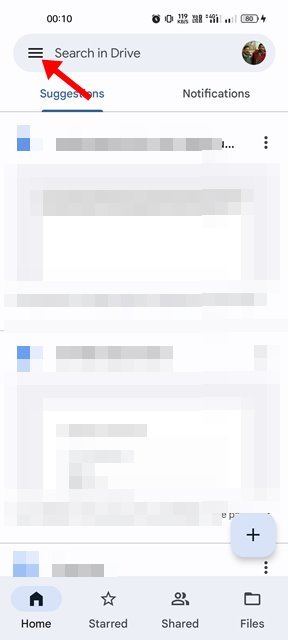
- Na izborniku Google diska dodirnite Postavke .
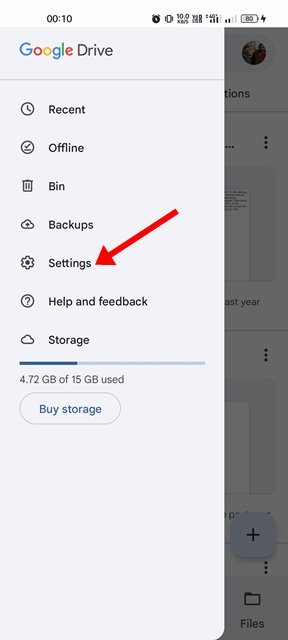
- Na stranici postavki pomaknite se prema dolje i dodirnite opciju Odaberi temu .
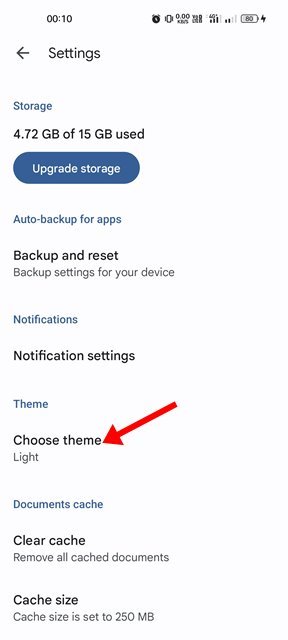
- Odaberite tamnu temu iz izbornika tema .
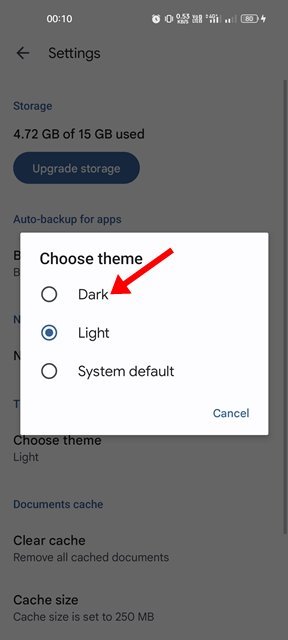
Postavljanje je završeno. Tamna tema primijenjena na aplikaciju Google disk za Android.
To je sve za omogućavanje tamne teme u aplikaciji Google Drive za Android. Tamna tema Google diska olakšava pregled datoteka na mobilnim uređajima i štedi trajanje baterije. Tamni način možete omogućiti i na drugim Googleovim uslugama kao što su Google karte, Google dokumenti itd.
Gore smo pogledali kako postaviti tamni način rada Google Drive na Androidu. Nadamo se da su vam ove informacije pomogle pronaći ono što vam je potrebno.