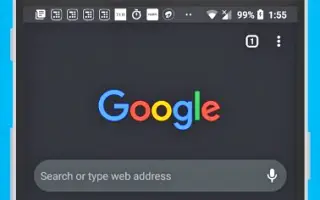Ovaj je članak vodič za postavljanje sa snimkama zaslona za one koji traže kako omogućiti tamni način rada u Chromeu za Android.
Kao i svi drugi web preglednici za Android, Google Chrome ima tamni način rada. Prebacivanjem zadane teme uređaja na Tamno automatski se aktivira tamni način rada preglednika Chrome.
Da biste omogućili tamni način rada u pregledniku Chrome za Android, jednostavno prebacite temu uređaja na tamni način rada. Međutim, ako se ne želite prebaciti na tamnu temu na Androidu, trebate ručno omogućiti tamni način rada u Chromeu.
U nastavku dijelimo kako omogućiti tamni način rada u Chromeu za Android. Nastavite se pomicati da provjerite.
Omogućivanje tamnog načina rada u Chromeu
U nastavku dijelimo vodič korak po korak o tome kako omogućiti tamni način rada u Chromeu za Android .
- Najprije preuzmite i instalirajte najnoviju verziju Chromea na svoj Android uređaj . Ako već imate instaliran Chrome, morat ćete ažurirati aplikaciju.
- Nakon ažuriranja morate otvoriti Chrome i dodirnuti tri točkice u gornjem desnom kutu .
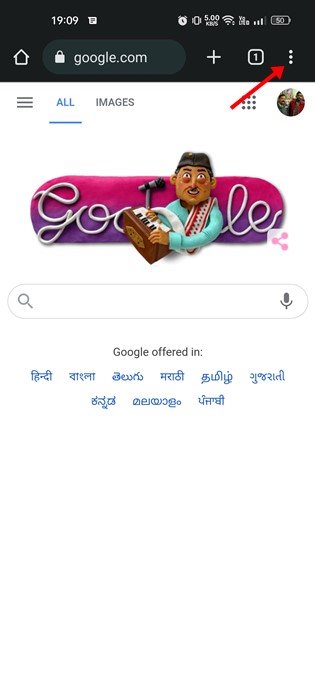
- Dodirnite Postavke na popisu opcija koje se pojavljuju sljedeće .
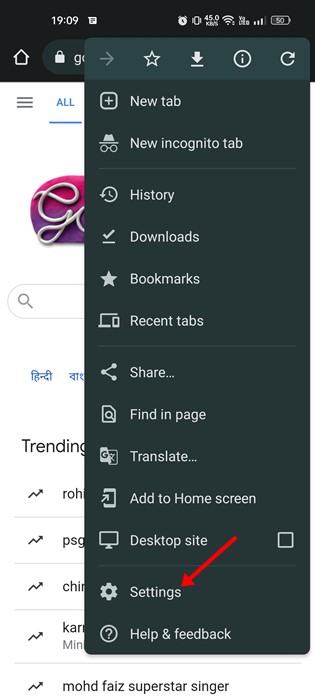
- Sada se u Postavkama Chromea pomaknite prema dolje do odjeljka Osnove i dodirnite Teme .
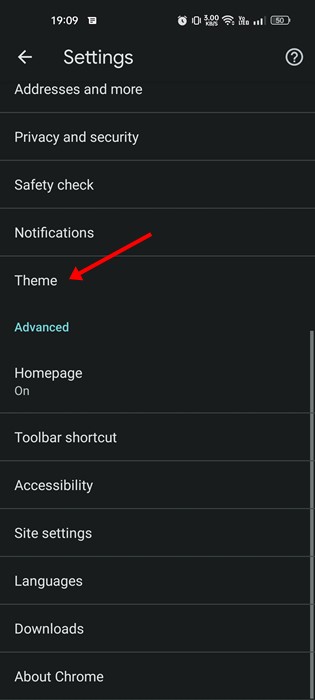
- Sada postoje tri opcije pod Temama: Zadane postavke sustava, Svjetlije i Tamnije.
- Odaberite Tamnu temu da biste omogućili Tamni način rada .
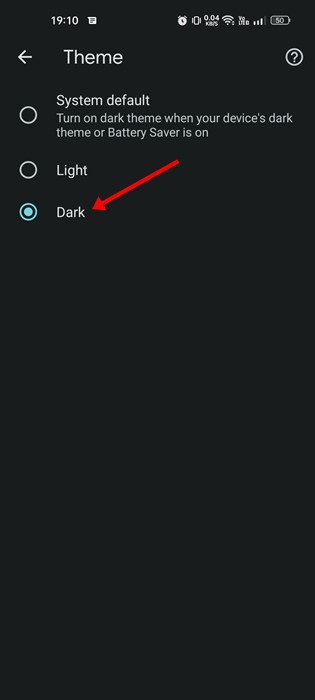
- Odaberite ‘ Svijetlu ‘ temu da onemogućite tamni način rada .
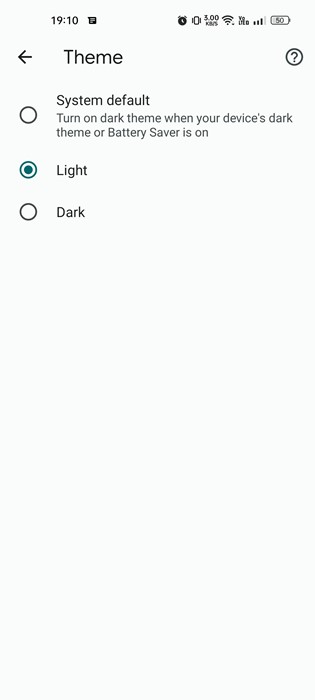
To će omogućiti tamni način rada u Chromeu za Android.
Gore smo vidjeli kako omogućiti tamni način rada u Chromeu za Android. Nadamo se da su vam ove informacije pomogle pronaći ono što vam je potrebno.