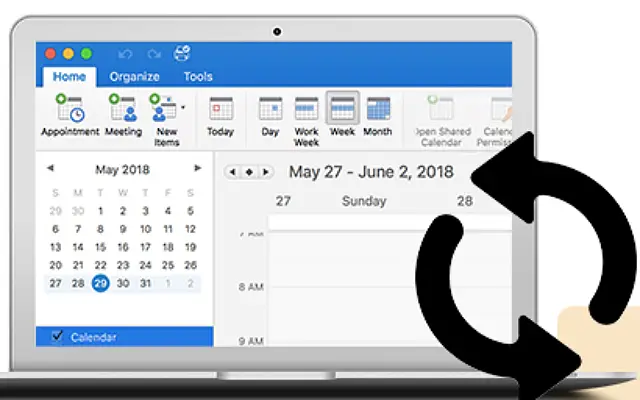Ovaj je članak vodič za postavljanje sa snimkama zaslona za one od vas koji tražite rješenje kada se Outlook kalendar ne sinkronizira na iPhoneu.
Objedinjavanje raznih osobnih i radnih kalendara u jednu kalendarsku aplikaciju gotovo je nužno. Mnogi korisnici iPhonea vole koristiti Apple kalendar s integracijom Google kalendara i Outlook kalendara.
Međutim, u nekim slučajevima Outlook kalendar se ne sinkronizira s iPhone kalendarom. Iz nekog razloga događaji i podsjetnici postavljeni u mom Outlook kalendaru na drugim platformama ne prikazuju se.
U nastavku dijelimo rješenje kada se Outlook kalendar ne sinkronizira na iPhoneu. Nastavite listati kako biste saznali.
Zašto sinkronizacija kalendara s Outlook kalendarom ne radi na iPhoneu
Ako je vaš iPhone prestao sinkronizirati vaš kalendar s Outlook kalendarom, to bi moglo biti zbog:
- Usluga nije ispravno postavljena.
- Kalendar se ne sinkronizira zbog načina niske potrošnje energije ili problema s vezom.
- Nove postavke podataka nisu ispravno konfigurirane.
1. Ponovno pokrenite iPhone
Prvo što možete pokušati je ponovno pokrenuti iPhone. Provjerite da način rada u zrakoplovu nije omogućen i da je sinkronizacija kalendara stvarno omogućena u postavkama kalendara . Da biste to učinili , idite na Postavke > Kalendar > Računi > Outlook i provjerite je li Kalendar omogućen .
Također otvorite iPhone (Apple) kalendar i odaberite Kalendari na dnu. Provjerite je li potvrdni okvir označen na vašem Outlook kalendaru (ili kalendaru ako ih imate više).
Ako je to u redu, ali se vaš Outlook kalendar još uvijek ne sinkronizira na vašem iPhoneu, pogledajte ove korake:
2. Onemogućite način rada niske potrošnje i dopustite mobilne podatke
Sinkronizacija neće raditi u pozadini kada je uključen način niske potrošnje energije. Onemogućite način rada s niskom potrošnjom energije, provjerite jeste li povezani na stabilnu mrežu, otvorite kalendar i provjerite jesu li događaji u vašem Outlook kalendaru sinkronizirani s vašim Apple kalendarom.
Ako svoj kalendar sinkronizirate putem mobilnih podataka, provjerite je li ta opcija omogućena u postavkama mobilne mreže.
- Otvorite Postavke .
- Odaberite Mobilna mreža .
- Pomaknite se prema dolje da vidite ima li Kalendar pristup mobilnim podacima .
3. Uklonite i ponovno dodajte svoj Outlook račun
To je jednostavno kad god se vaš kalendar ili klijent e-pošte treće strane ne sinkronizira s osnovnom aplikacijom. Ako uklonite račun i dodate novi, aplikacija će prisilno pokrenuti sinkronizaciju s Microsoftovih poslužitelja.
Evo kako ukloniti svoj Outlook račun i dodati ga u svoj kalendarski račun.
- Otvorite Postavke .
- Dodirnite Kalendar
- Otvorite račun .
- Odaberite Outlook .
- Dodirnite Izbriši račun i potvrdite .
- Sada ponovno pokrenite iPhone i idite na Postavke > Kalendar > Računi još jednom .
- Dodirnite Dodaj račun
- Odaberite Outlook.com .
- Molimo unesite svoju e-poštu i lozinku . Zatim prihvatite uvjete i krenite dalje.
Ako to ne uspije, provjerite postavke kalendara.
4. Promijenite nove postavke podataka
Postoji barem nekoliko postavki koje možete podesiti da popravite ili barem ublažite problem. Prvo što vam pada na pamet je provjeriti je li Outlook postavljen da šalje nove podatke umjesto da ih povlači. Ili možete potpuno okrenuti tablicu i odabrati Dohvaćanje umjesto Guranja.
Razlika je u tome što opcija push idealno dohvaća nove podatke čim su dostupni na Outlook poslužitelju, dok opcija dohvaćanja provjerava i preuzima nove podatke u unaprijed zadanim vremenskim intervalima.
Evo kako promijeniti postavke Novi podaci za Outlook kalendar na iPhone uređaju.
- Otvorite Postavke .
- Otvori kalendar .
- Ponovno dodirnite Račun .
- Odaberite Dohvati nove podatke .
- Otvorite Outlook .
- Odaberite Push .
Ako se vaš Outlook kalendar i dalje ne sinkronizira s vašim iPhone kalendarom, razmislite o korištenju aplikacije Microsoft Outlook.
5. Koristite aplikaciju Microsoft Outlook
Ako nijedan od ovih koraka ne uspije i apsolutno vam je potreban Outlook kalendar na vašem iPhoneu, izbjegavajte integraciju iOdlazak ravno na službenu aplikaciju Microsoft Outlook očit je izbor.
Kada se prijavite sa svojim Outlook računom e-pošte, možete pristupiti svom kalendaru s donje kartice. Događaji i podsjetnici u ovom kalendaru trebali bi se sinkronizirati bez problema. Također, neki korisnici predlažu resetiranje svih postavki.
Evo kako popraviti Outlook kalendar koji se ne sinkronizira na iPhoneu. Nadamo se da su vam ove informacije pomogle u rješavanju vašeg problema.