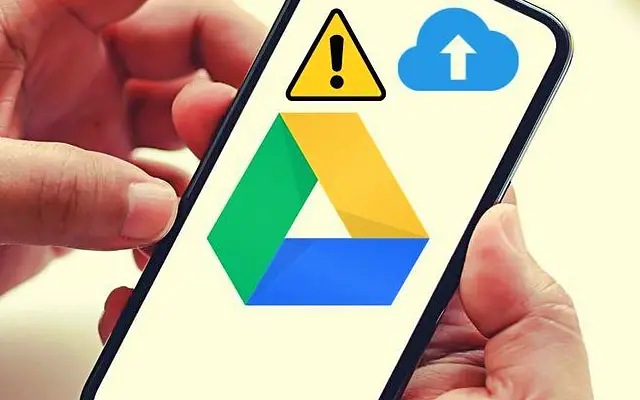Većina prijenosa na Google disk obavlja se iz klijenta za stolna računala i Drivea za web. Međutim, ponekad se pojavi potreba da se nešto prenese na prijenosni uređaj, a očito neki korisnici to nisu mogli učiniti. Korisnici navode da izgleda ne mogu učitati na Google disk na Androidu.
U nastavku dijelimo kako popraviti prijenos na Google disk koji ne radi na Androidu. Nastavite listati kako biste saznali.
Zašto ne mogu učitati na Google disk?
Postoji nekoliko razloga zašto prijenosi na Google disk ne uspijevaju.
- Privremeni problem na strani poslužitelja na Googleovoj strani
- Nema dovoljno prostora za pohranu novih datoteka
- Problemi s mrežom ili nedostatak dopuštenja za korištenje mobilnih podataka
- Oštećeni podaci aplikacije
- Greške u sustavu koje se mogu popraviti jednostavnim ponovnim pokretanjem
Da biste riješili te probleme, ponovno pokrenite Android i prisilno zaustavite Google Drive, oslobodite prostor za nove datoteke, provjerite svoju mrežu ili ponovno instalirajte aplikaciju.
1. Ponovno pokrenite Android i prisilno zatvorite Google Drive
Većina grešaka u sustavu može se riješiti jednostavnim ponovnim pokretanjem. Ako to ne uspije, prisilno zatvorite Google Drive i ponovno pokušajte prenijeti datoteku. Također možete očistiti predmemoriju iz postavki aplikacije ili sustava.
Evo kako prisilno zaustaviti Google Drive na Androidu.
- Otvorite Postavke .
- Dodirnite Aplikacije
- Otvorite Drive .
- Dodirnite Pohrana i izbrišite predmemoriju .
- Dodirnite Prisilni izlaz
- Otvorite Google Drive i ponovno pokušajte prenijeti datoteku izravno iz aplikacije. Dodirnite ikonu + i odaberite datoteku iz lokalne pohrane.
2. Provjerite imate li dovoljno prostora za pohranu
To se podrazumijeva, ali skladišni prostor se brzo popuni. Dakle, oslobodite malo prostora za pohranu prije učitavanja datoteka. Ako ne želite potrošiti nekoliko dolara mjesečno i dobiti nadogradnju za pohranu, možete izbrisati neke datoteke. Pohrana na Google disku dijeli se između Google fotografija, Gmaila i Diska i može se popuniti vrlo brzo.
Možete izbrisati neke podatke s Google diska tako da ispraznite smeće ili izbrišete velike video datoteke iz Google fotografija. Ako imate puno multimedijskih datoteka, 15 GB zapravo i nije puno. Također možete stvoriti i dodati još jedan Google račun i dobiti dodatnih 15 GB besplatnog prostora za pohranu.
3. Provjerite svoju mrežu
Još jedan očit razlog zašto ne možete prenijeti na Google disk. Provjerite jeste li spojeni na pouzdanu Wi-Fi mrežu i ako koristite mobilne podatke, provjerite jesu li postavke upotrebe podataka koje ograničavaju prijenose i preuzimanja putem Wi-Fi mreže onemogućene. Ako se vaša internetska veza izgubi, obično to možete popraviti tako da prekinete vezu, ponovno pokrenete usmjerivač i Android, a zatim se ponovno povežete.
Evo kako onemogućiti opciju korištenja podataka u postavkama Google diska.
- Otvorite Google Drive .
- Dodirnite izbornik hamburgera u gornjem lijevom kutu i otvorite Postavke .
- Pomaknite se skroz do dna i onemogućite opciju “Prijenos datoteka samo putem Wi-Fi mreže” .
- Potvrdite kada se to od vas zatraži .
4. Obrišite predmemorirane podatke ili uklonite ažuriranja s Google diska
Ako prethodni koraci ne uspiju i možete potvrditi da mreža i prostori za pohranu nisu uzrok ovog problema, možete nastaviti. Preporučujemo brisanje svih lokalno pohranjenih podataka s Google diska ili ponovno instaliranje aplikacije (deinstalirajte ažuriranja ako je Disk aplikacija sustava).
Evo kako izbrisati predmemorirane podatke na Google disku na Androidu.
- Otvorite Postavke .
- Dodirnite Aplikacije
- Otvorite Drive .
- Dodirnite Pohrana
- Obrišite podatke i ponovno pokrenite uređaj .
- Otvorite Google disk i pokušajte ponovo prenijeti datoteku.
Ako i dalje ne možete prenijeti datoteke na Google disk, pokušajte ponovno instalirati Google disk iz Trgovine Play. Otvorite Trgovinu Play, pronađite i proširite Google Drive, zatim dodirnite Deinstaliraj. Zatim samo instalirajte ili ažurirajte aplikaciju.
5. Koristite Google Drive na webu
Jedina posljednja stvar koja mi pada na pamet je da upotrijebim značajku web stranice za radnu površinu u Chromeu (ili bilo kojem drugom pregledniku) i pokušam prenijeti datoteke na Disk na webu. Ne postoji jamstvo da će ovo funkcionirati, ali to je održiva opcija. Da biste ga koristili, otvorite Chrome i dodirnite izbornik s 3 točke. Zatim potvrdite okvir Desktop siteIdite na Google disk .
Također, ovo bi mogao biti privremeni problem na strani poslužitelja, pa biste trebali pričekati neko vrijeme.
Pogledali smo kako popraviti prijenos na Google disk koji ne radi na ovakvom Androidu. Nadamo se da su vam ove informacije pomogle u rješavanju vašeg problema.