Ovaj je članak vodič sa snimkama zaslona koji će vam pomoći u postavljanju određenih blokatora web stranica na vašem iPhoneu. Ako ne želite posjećivati web stranice, blokirajte ih sve u Safariju.
Internet može biti zastrašujuće mjesto. To definitivno nije mjesto kojem djeca mogu slobodno pristupiti. Ako vaše dijete često pristupa vašem iPhoneu ili ako planirate svom djetetu dati vlastiti mobitel, preporučujemo da ograničite pristup određenim web stranicama. Najbolje bi bilo da postavite ‘Potpuni roditeljski nadzor’ za uređaj vašeg djeteta.
Međutim, ako želite blokirati web mjesto iz bilo kojeg razloga na bilo kojem uređaju, to možete učiniti vrlo jednostavno s iPhoneom. Jednom kada to učinite, ne morate se brinuti hoćete li vi ili vaša djeca skrenuti pogled na stvari koje ne želite.
U nastavku ćete pronaći upute o tome kako postaviti blokiranje određenih web stranica na vašem iPhoneu. Nastavite se pomicati da provjerite.
Blokirajte web stranice na iPhoneu
Da biste blokirali web stranice na svom iPhoneu, morate uključiti Screen Time ako ga već ne koristite. Otvorite aplikaciju Postavke i idite na “Vrijeme zaslona”.
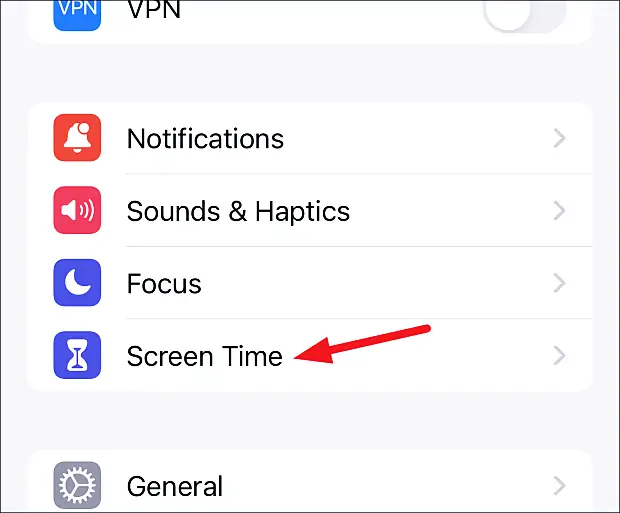
Zatim odaberite ‘Ovo je moj iPhone’ kako biste u skladu s tim konfigurirali postavke vremena zaslona. Također možete postaviti šifru Screen Time ako ne želite da itko može promijeniti ograničenja sadržaja koja ste primijenili.
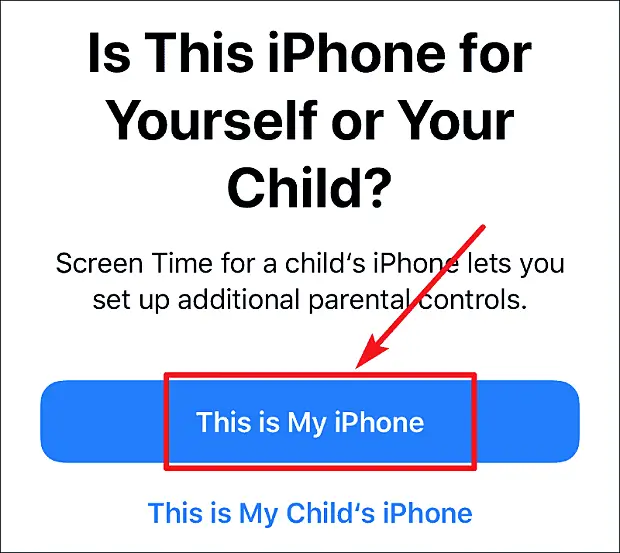
Nakon što postavite vrijeme korištenja zaslona, idite na “Sadržaj i ograničenja privatnosti”.
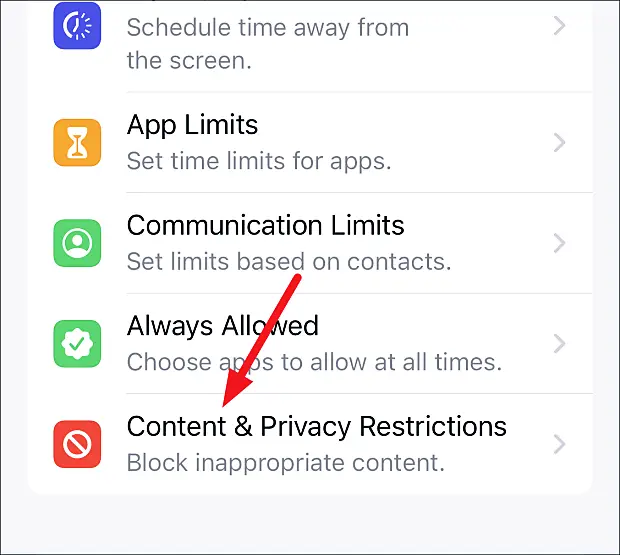
Zatim dodirnite opciju “Ograničenja sadržaja”.
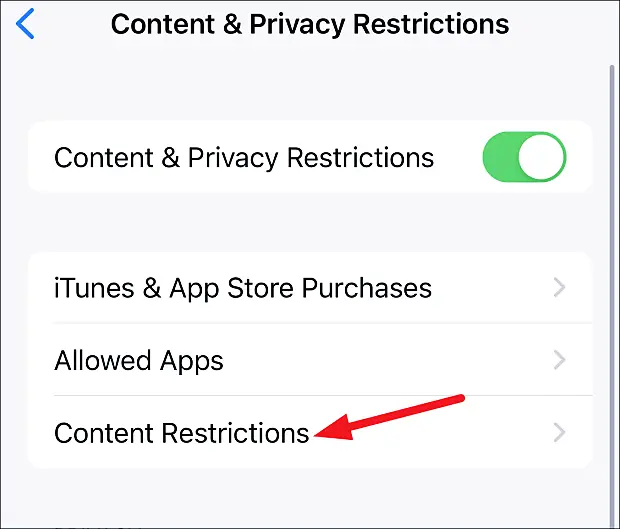
Idite na opciju ‘Web sadržaj’.
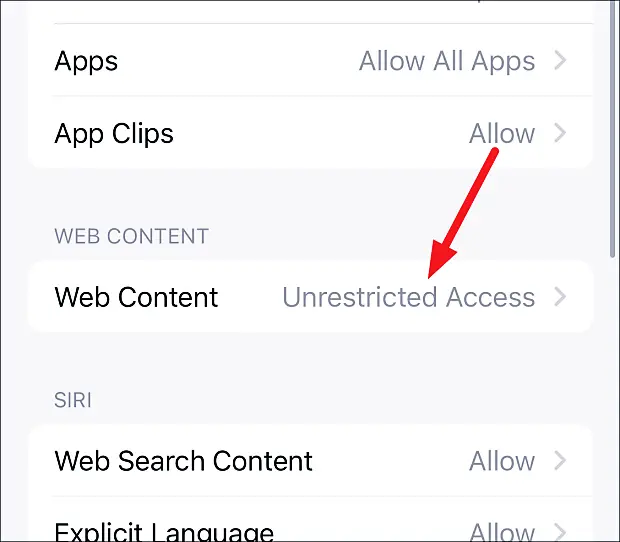
Blokirajte određene web stranice
Da biste ograničili samo web stranice za odrasle, među opcijama odaberite ‘Ograniči web stranice za odrasle’. Safari automatski ograničava pristup mnogim web stranicama za odrasle.
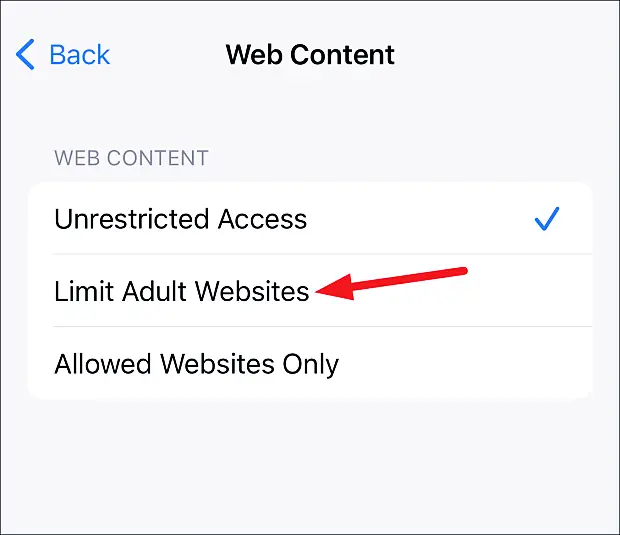
Također možete ručno dodati web stranice na ovaj popis. U odjeljku “Ne dopusti” dodirnite “Dodaj web mjesto”.
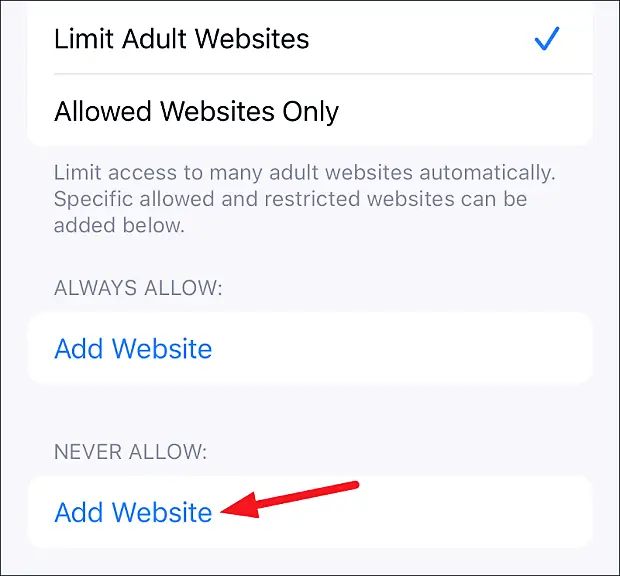
Otvara se zaslon za dodavanje web stranice. Dodajte puni URL web stranice koju želite blokirati. Uz web stranice koje Safari automatski blokira, uvijek blokira te web stranice. Na ovaj popis možete dodati onoliko web stranica koliko želite.
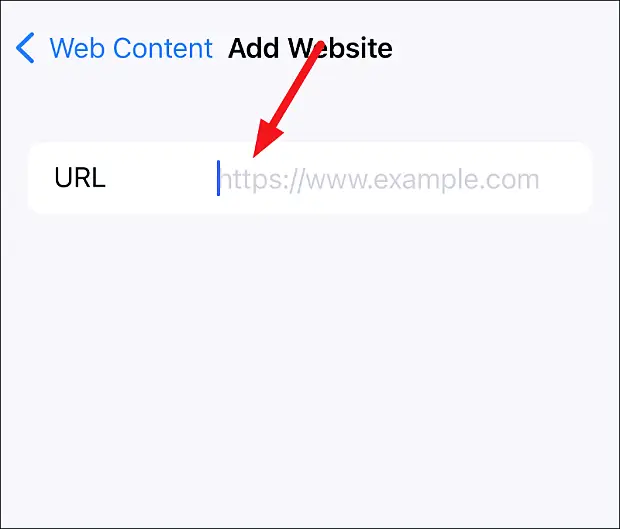
Ako Safari blokira web mjesto koje želite posjetiti, možete ga dodati na popis “Uvijek dopusti”. Dodirnite ‘Dodaj web mjesto’ i dodajte puni URL web-mjesta za koje želite zaobići Safarijevu marljivu kampanju blokiranja.
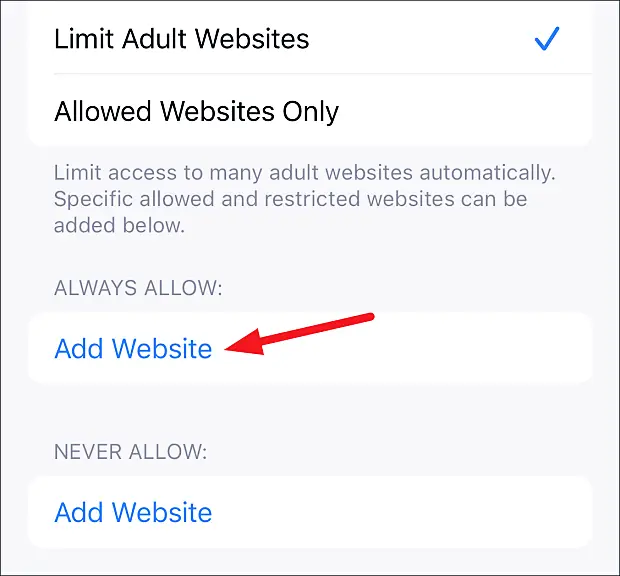
Dopusti samo određene web stranice
Ako jedini ljudi koji pristupaju uređaju su djeca i želite osigurati da se mogu posjećivati samo određene web stranice, iPhone također nudi drastičniji pristup ovome.
Pod opcijama ograničenja web sadržaja odaberite opciju “Samo dopuštene web stranice”.
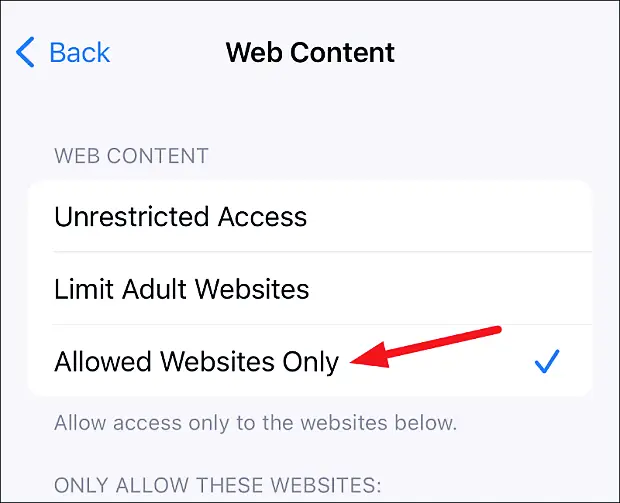
Apple automatski nudi odabrani popis nekoliko dječjih web stranica koje možete dopustiti. Možete ga zadržati ili izbrisati. Da biste izbrisali web mjesto, prijeđite prstom udesno na opciju i dodirnite “Izbriši”.
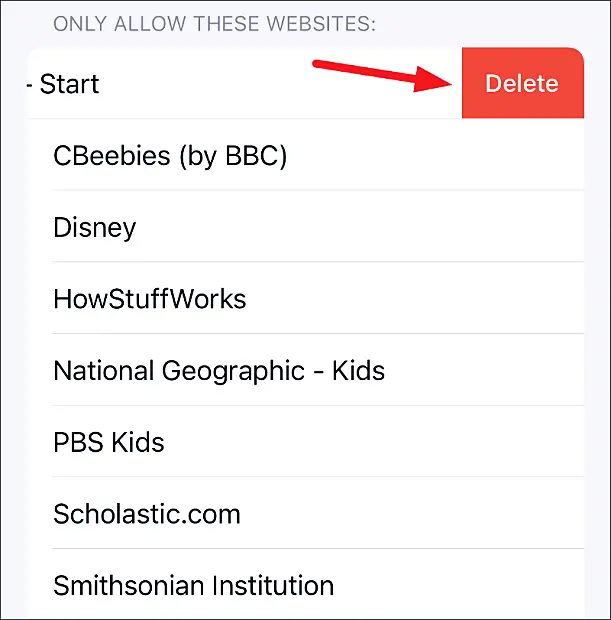
Da biste dodali web stranice koje želite dopustiti, kliknite ‘Dodaj web stranicu’ i unesite naslov web stranice i puni URL. Ponovite ove korake za dodavanje web stranica jednu po jednu.
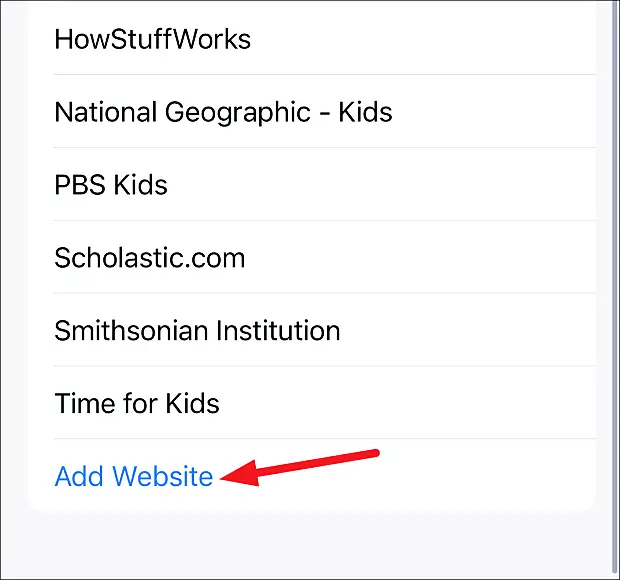
Bilo da želite zaštititi svoj uređaj od slučajnog otvaranja određenih web stranica za odrasle ili ga želite učiniti sigurnim uređajem za svoju djecu da pregledavaju internet, s iPhoneom je to vrlo jednostavno. Postavke su možda zakopane ispod nekoliko zaslona, ali pristup im je još uvijek jednostavan kao komad torte. Ne morate čak ni biti tehnički potkovani da sve postavite. Dakle, samo naprijed i blokirajte tu web stranicu.
Gore smo pogledali kako postaviti određenu funkciju blokiranja web stranice na iPhoneu. Nadamo se da su vam ove informacije pomogle pronaći ono što vam je potrebno.













