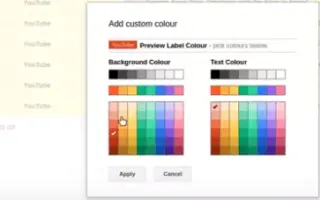Ovaj je članak vodič za postavljanje s nekim korisnim snimkama zaslona o tome kako postaviti boje za oznake u Gmailu.
Danas postoji mnogo usluga e-pošte, ali Gmail je najpopularniji i nudi bolje značajke. Ako Gmail koristite u poslovne svrhe, vjerojatno već znate koliko je važno upravljati svojom e-poštom.
Kako bi vam pomogao u upravljanju e-poštom, Gmail nudi nekoliko značajki poput mogućnosti postavljanja filtara, oznaka i više. Jedna manje poznata značajka Gmailovih značajki za upravljanje e-poštom su oznake označene bojama koje vam pomažu organizirati svoju e-poštu prema boji.
U nastavku je opisano kako postaviti boju za oznaku u Gmailu. Nastavite se pomicati da provjerite.
Proces postavljanja oznaka u boji u Gmailu za organizaciju poštanskih sandučića
Dakle, ako imate problema s upravljanjem e-poštom na Gmailu, trebali biste organizirati svoje poruke pomoću kodiranja bojama. A u ovom ćemo članku naučiti kako to učiniti. Evo vodiča korak po korak o tome kako koristiti oznake označene bojama za organiziranje pristigle pošte na Gmailu.
1. Napravite oznaku u Gmailu
Prvi korak je stvaranje oznake. Tek nakon što stvorite oznaku, možete je obojiti i u nju premjestiti e-poruke. Evo kako stvoriti oznaku u Gmailu:
- Prvo se prijavite na Gmail.com i kliknite gumb Više u lijevom oknu.
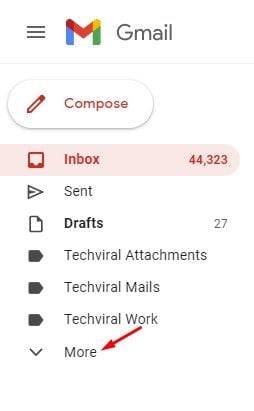
- Ovo će proširiti dodatne odjeljke. Morate se pomaknuti prema dolje i kliknuti na opciju Create New Label.
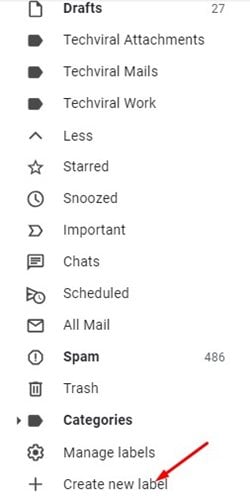
- U dijaloški okvir Nova oznaka unesite naziv oznake i kliknite gumb Stvori .
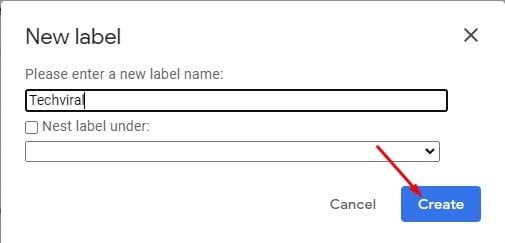
Postavljanje je dovršeno. Evo kako stvoriti oznaku u Gmailu: Oznake u Gmailu su poput mapa u koje možete pohraniti svoju e-poštu. U Gmailu možete stvoriti onoliko oznaka koliko želite na temelju svojih zahtjeva.
2. Oznake kodova u boji
Nakon što izradite oznaku, možete je kodirati bojom kako biste se vizualno istaknuli od ostalih oznaka e-pošte. Evo kako obojiti oznaku u Gmailu:
- U lijevom oknu kliknite tri točke pokraj naziva oznake .
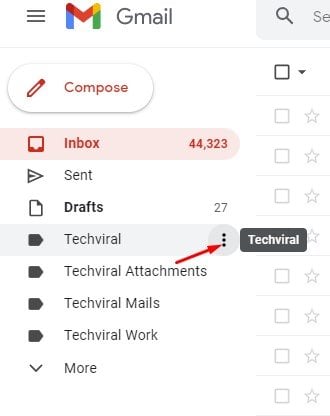
- Pritisnite Boja naljepnice s popisa opcija .
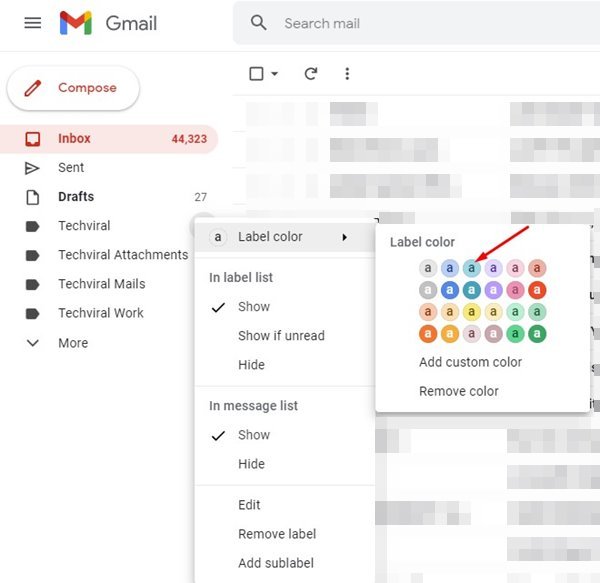
- Sada morate odabrati boju koju želite.
- Za izradu prilagođene boje kliknite opciju Dodaj prilagođenu boju i odaberite šifru boje.
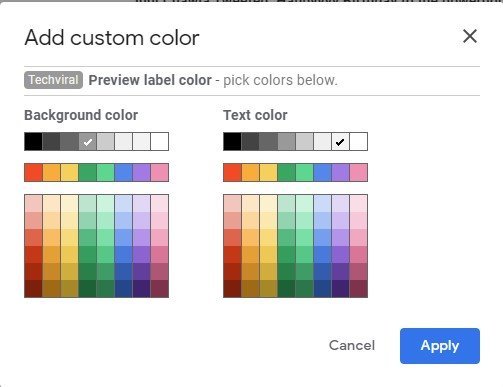
Postavljanje je dovršeno. Kako obojiti oznaku u Gmailu.
3. Premjestite e-poštu na oznake označene bojama
Nakon što izvršite dva gornja koraka, spremni ste premjestiti svoju e-poštu na oznake označene bojama. Evo kako premjestiti e-poštu s oznakama u boji na Gmailu:
- Prvo odaberite e-poštu koju želite premjestiti u oznaku .
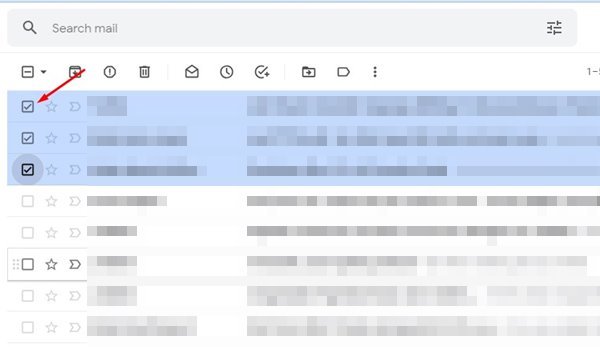
- Zatim kliknite ikonu Oznake na alatnoj traci i odaberite Oznake označene bojama. Kada završite, kliknite gumb Primijeni. Ovo će premjestiti odabrane poruke e-pošte u odabranu oznaku.
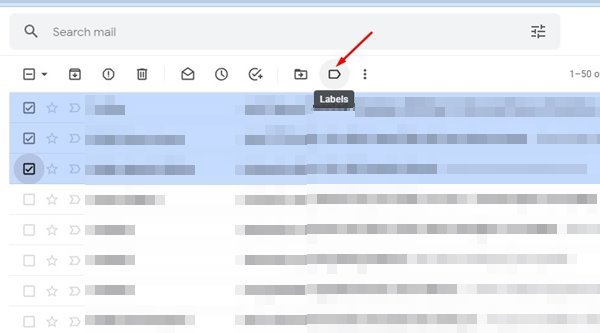
- Da biste primijenili filtar koji premješta određene poruke e-pošte u oznake, morate kliknuti Prikaži opcije pretraživanja u traci za pretraživanje.
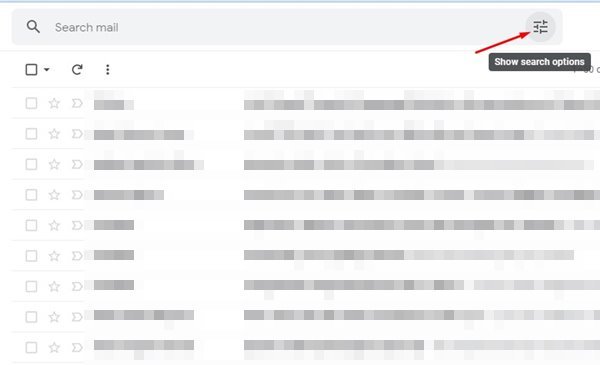
- Od : Unesite svoju adresu e- pošte u polje da biste otišli na oznake označene bojama. Kada završite, kliknite opciju Stvori filtar.
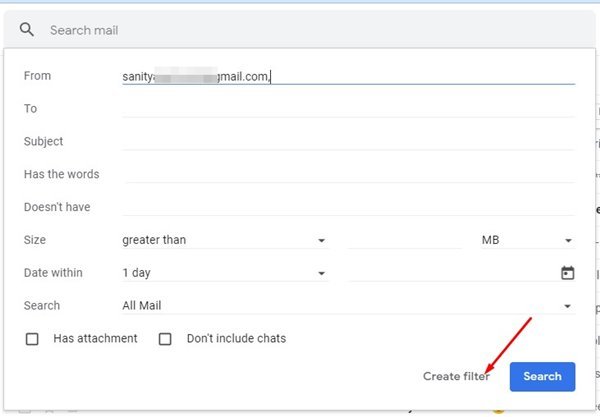
- Zatim kliknite Primijeni naljepnicu i odaberite naljepnicu označenu bojom koju ste izradili.
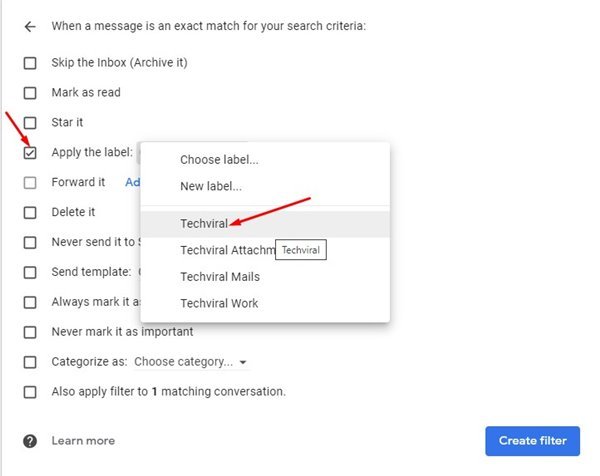
- Kada završite, kliknite gumb Stvori filtar da biste primijenili filtar.
Postavljanje je dovršeno. Nakon promjene, sve poruke e-pošte primljene s odabrane adrese e-pošte automatski se premještaju na oznaku označenu bojom.
E-poštu možete označiti bojom kako bi se vizualno istaknula.
Gore smo vidjeli kako postaviti boju za oznake u Gmailu. Nadamo se da su vam ove informacije pomogle pronaći ono što vam je potrebno.