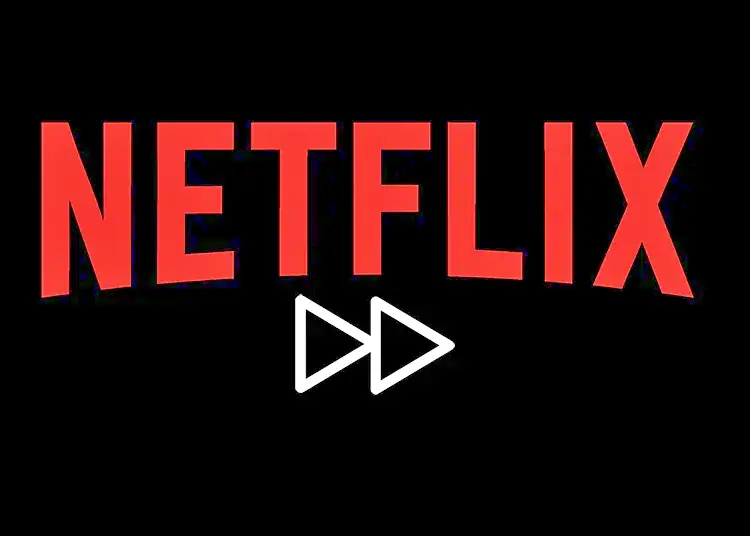Jeste li ikada poželjeli promijeniti brzinu reprodukcije Netflixa? Na taj način možete brže gledati filmove i TV emisije. YouTube nudi niz brzina reprodukcije, ali se neko vrijeme činilo da Netflix nije bio voljan službeno podržati tu značajku.
Međutim, sada možete gledati emisije i filmove brže nego inače ili sporije nego što je planirano. Dakle, kako pristupiti Netflixovim različitim brzinama reprodukcije? Lako je to učiniti, barem kada gledate na preglednicima, Android i iOS uređajima i određenim pametnim televizorima, pa ćemo vam pokazati kako.
U nastavku dijelimo kako promijeniti brzinu reprodukcije na Netflixu. Nastavite listati kako biste saznali.
Što je varijabilna brzina reprodukcije na Netflixu?
Ubrzavanjem ili usporavanjem sadržaja na Netflixu, potrošači mogu gledati sadržaj malo brže (1,2x) ili puno brže (1,5x). Također nudi sporije opcije (0,5x i 0,7x), savršene za one koji vole analizirati svoje omiljene medije. Visina zvuka također će se promijeniti kako bi odgovarala novoj brzini koju gledate.
Netflix je prvi put testirao ovu značajku 2019., ali je izazvala kontroverze, posebno među filmašima koji su vjerovali da usluga streaminga manipulira načinom na koji se njihove produkcije gledaju. Na primjer, ako ubrzate svoj sadržaj, možete izgubiti neke nijanse. Redatelji i scenaristi inzistirali su da svoj proizvod naprave na određeni način i nisu željeli da ga gledatelji pokvare.
Netflix pak filmove s titlovima navodi kao jedan od razloga zašto ljudi žele sporije gledati sadržaj.
Gledatelji također imaju dobre razloge da žele vidjeti sadržaj ranije. Na primjer, možda želite gledati sporu TV, ali ne tako sporo kao drugi ljudi. Spore TV emisije obično su u stvarnom vremenu i prikazuju razne prekrasne krajolike.
Brzina reprodukcije razlikuje se od kašnjenja. Mnogo je razloga zašto usluge strujanja rade sporo.
Kako promijeniti brzinu reprodukcije videa na Netflixu
Unatoč zabrinutosti kreatora, Netflix nudi mogućnost promjene brzine gledanja sadržaja na svojoj platformi. I nevjerojatno je lako. To jest, ako gledate bilo što u web pregledniku ili u aplikaciji Netflix za Android i iOS, HTML5.
Pogledajte film ili TV emisiju koju prvo želite pogledati. Pauzirajte sadržaj. Na dnu sučelja pronaći ćete hrpu opcija, uključujući (lijevo) gumb za premotavanje unatrag ili unaprijed od 10 sekundi, a desno opciju za podešavanje zvuka i dodavanje ili uklanjanje titlova.
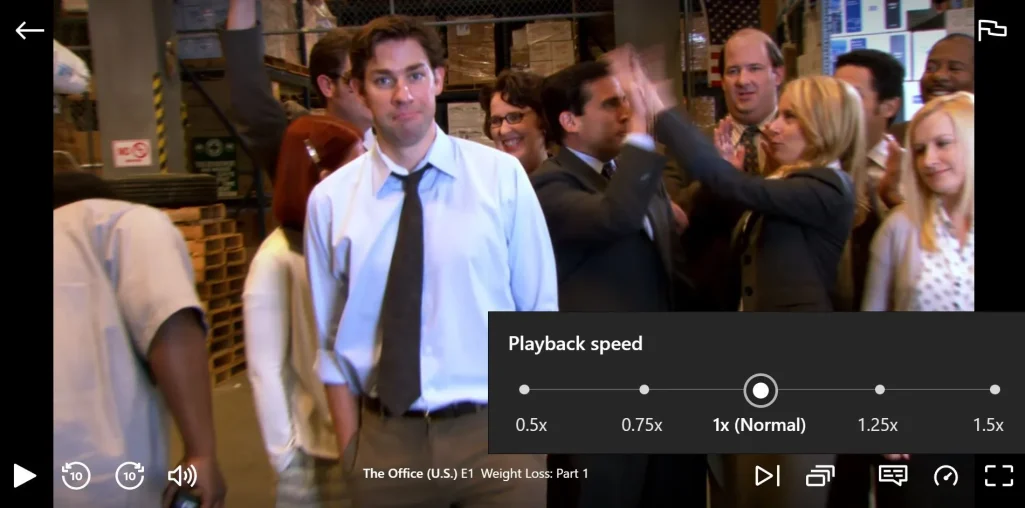
Na desnoj strani ekrana nalazi se simbol koji izgleda kao brzinomjer. Prelaskom pokazivača iznad ovoga otvorit će se mala ploča pod nazivom “Brzina reprodukcije”. Postavljeno je na “1x (Normal)” prema zadanim postavkama, ali možete kliknuti “1,25x” ili “1,5x” da biste ga ubrzali. Ili kliknite “0,75x” ili “0,5x” da usporite.
Mogu li promijeniti brzinu reprodukcije Netflix videa na svom pametnom TV-u?
Vrijedi ponoviti. Gornja metoda radi samo s web-preglednikom, aplikacijom Netflix za Android i iOS ili određenim pametnim televizorima. Sve što pokreće HTML5 podržava ovu značajku. Ti preglednici uključuju:
- Google Chrome
- Safari
- Microsoft Edge
- Firefox
- Opera
Pa što ako ne možete pristupiti brzini osvježavanja na svom Smart TV-u? Možda nećete imati sreće, ali evo jedne metode koju vrijedi isprobati.
Vaš pametni TV trebao bi imati web preglednik ili barem mogućnost instaliranja novog preglednika. Netflixu možete pristupiti tako da ga otvorite na TV-u ili tako da instalirate i zatim otvorite jedan od pet gore navedenih preglednika, što vam daje opciju varijabilne reprodukcije dostupnu samo putem aplikacija koje podržavaju HTML5.
Kako dodatno prilagoditi brzinu reprodukcije Netflixa
Korištenje 5 različitih brzina reprodukcije možda neće biti prikladno za ono što tražite. Najbolje je instalirati dodatak kao što je Google Chrome za dodatnu promjenu brzine reprodukcije Netflixa. Dakle, koje dodatke preporučujemo?
1. Video kontroler brzine
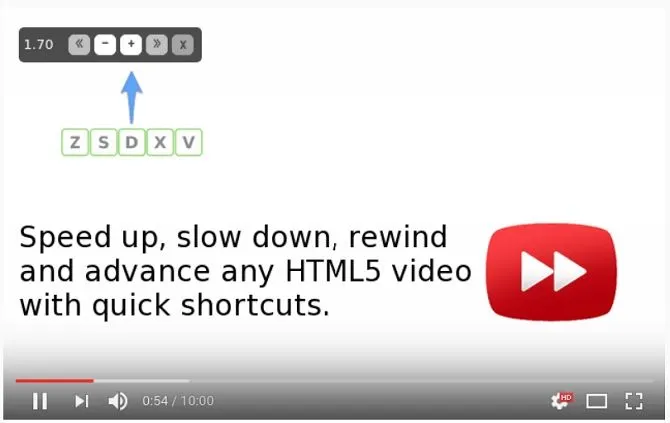
Regulator brzine videa omogućuje vam promjenu brzine u vrlo malim koracima. Zadana je normalna brzina 1.0. Zadržite pokazivač miša iznad lijevog kuta zaslona i kliknite gumbe plus ili minus za povećanje ili smanjenje Netflixove brzine reprodukcije.
Ako niste sigurni možete li gledati sadržaj još većim brzinama, pokušajte 1,1x. Možete uštedjeti 6 minuta na videu od 60 minuta.
Video Speed Controller kontrolira brzinu bilo kojeg HTML5 videa i ima praktične tipkovničke prečace za premotavanje sadržaja unatrag ili unaprijed.
Preuzimanje: Video Controller brzine
2. Ubrzaj
Ovo je sličan dodatak koji vam omogućuje kontrolu videozapisa bilo koje web stranice. Nije ograničeno na Netflix. SpeedUp je također dostupan na drugim streaming platformama kao što su Hulu i Amazon Prime.
Kao što naziv sugerira, SpeedUp također može usporiti vaš sadržaj. Manje je intenzivan od regulatora brzine videozapisa, dajući vam 9 gumba za promjenu brzine reprodukcije od 0,75x do 2,25x. Opet, opcija 1.10x izvrstan je način za uštedu vremena bez žrtvovanja kvalitete.
Preuzimanje: ubrzanje
Zašto Netflix mijenja brzinu reprodukcije?
Kada je raspravljao o eksperimentu, Netflix je tvrdio :
“Slične značajke godinama su bile dostupne na DVD playerima i DVR-ima i naši su ih članovi vrlo zahtijevali. Između ostalog, naši testovi pokazuju da potrošači cijene fleksibilnost koju nudi ponovno gledanje njihovih omiljenih scena, s titlovima ili usporeno jer su gluhi.”
Ali zašto biste željeli gledati film ili TV emisiju brže ili sporije od predviđenog?
Netflix je u pravu. Druge službe to pružaju godinama. Nekoliko kreatora kritizira YouTube jer omogućuje gledateljima da ubrzaju njihov sadržaj. Slično, DVD i Blu-ray playeri obično imaju ovu značajku. Neki se podcasti također mogu brzo poslušati. To znači da možete slušati cijele epizode dok putujete na posao.
Reprodukcija Netflix sadržaja pri većim brzinama bolja je za TV emisije nego za filmove. Netflix je sinonim za prekomjerno gledanje, pa vam ubrzavanje sadržaja može proći kroz sezonu u rekordnom vremenu. Dakle, ako želite gledati sljedeću epizodu serije Stranger Things, promijenite Netflix brzinu reprodukcije na 1,5x kako biste je mogli gledati na pauzi za ručak.
Je li razlika toliko bitna? Podijelite duljinu epizode ili filma (u minutama) s omjerom. Emisiju od 60 minuta možete pogledati za 40 minuta brzinom 1,5x. Serija od 10 epizoda sa svakom epizodom od 60 minuta štedi 100 minuta kada se gleda brzinom 1,2x. Razlika u doživljaju gledanja između normalne brzine i brzine 1,2x gotovo je neprimjetna.
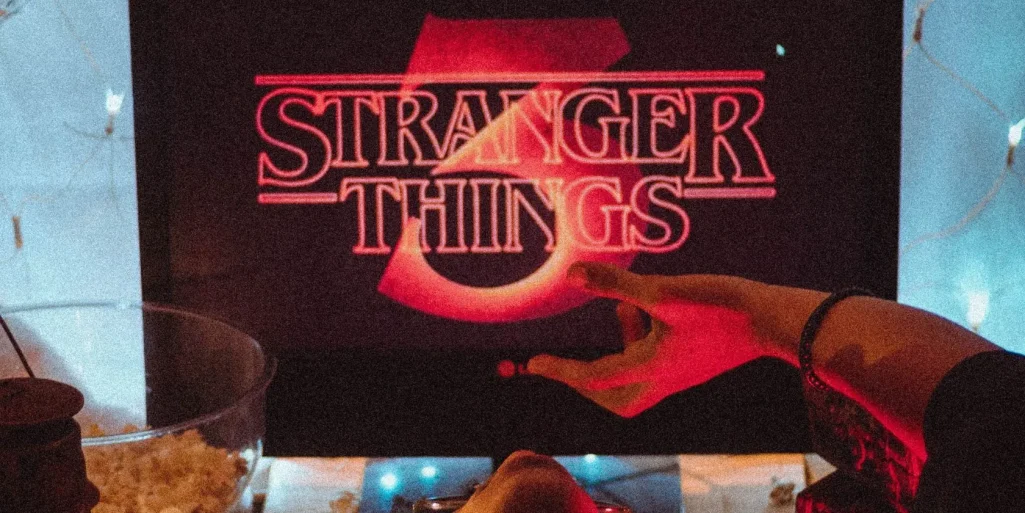
I svi mi drugačije doživljavamo filmove. Namjere se također mogu razlikovati između pisaca i redatelja. Naravno, potrošači će također protumačiti proizvod suprotstavljeno. Promjenjiva brzina reprodukcije također se može smatrati načinom povećanja dostupnosti sadržaja.
Također, mogućnost promjene brzine reprodukcije na Netflixu može pomoći osobama s autizmom kojima je gledanje sadržaja različitim brzinama ugodnije i zadovoljavajuće.
Trebate promijeniti brzinu reprodukcije Netflixa?
Dok ovo čitate, očito ste odlučili istražiti mogućnost promjene brzine reprodukcije na Netflixu. Trebate li ili ne ovisi o vama.
Evo kako promijeniti brzinu reprodukcije na Netflixu. Nadamo se da su vam ove informacije pomogle u rješavanju vašeg problema.