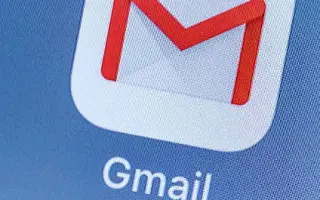Ovaj je članak vodič za postavljanje s nekim korisnim snimkama zaslona o tome kako promijeniti ili poništiti lozinku na Gmailu.
Gmail nudi bolje značajke i sigurnosne opcije od bilo koje druge usluge e-pošte. Kako biste zaštitili svoj Gmail račun od hakera, možete omogućiti dvofaktorsku autentifikaciju i povremeno mijenjati lozinku.
Promjena lozinke za vaš online račun jedna je od stvari koje biste trebali često imati u navici. Iz sigurnosnih razloga možete promijeniti ili poništiti lozinku za Gmail ako je zaboravite. Za promjenu ili poništavanje zaporke morate koristiti web-verziju Gmaila.
Kako promijeniti ili poništiti lozinku na Gmailu u nastavku. Nastavite se pomicati da provjerite.
Proces promjene ili ponovnog postavljanja vaše lozinke za Gmail
Iz sigurnosnih razloga možete promijeniti ili poništiti lozinku za Gmail ako je zaboravite. Za promjenu ili poništavanje zaporke morate koristiti web-verziju Gmaila. U nastavku dijelimo vodič korak po korak za promjenu ili poništavanje vaše lozinke za Gmail.
1. Kako promijeniti lozinku za Gmail
Ako se sjećate svoje lozinke za Gmail i želite je promijeniti, trebate slijediti ove korake:
- Prvo otvorite svoj omiljeni web preglednik iIdite na stranicu svog Google računa .
- Sada se prijavite na račun za koji želite promijeniti lozinku. Pritisnite karticu Sigurnost u lijevom oknu .
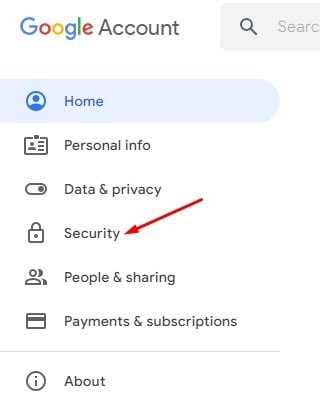
- U desnom oknu pomaknite se prema dolje do Signing into Google i kliknite na opciju Password .
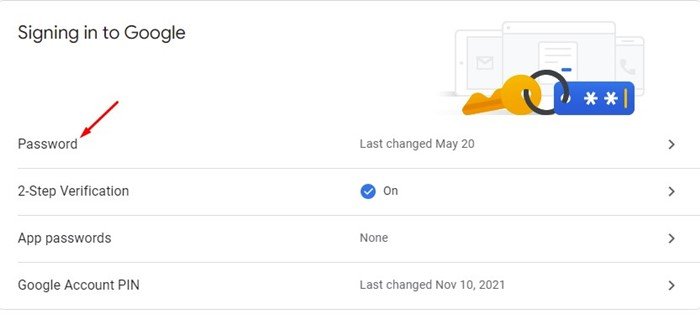
- Sada ćete biti upitani da unesete svoju lozinku. Unesite svoju lozinku kako biste promijenili lozinku.
- Na sljedećoj stranici unesite i potvrdite svoju novu lozinku . Kada završite, kliknite gumb Promijeni lozinku .
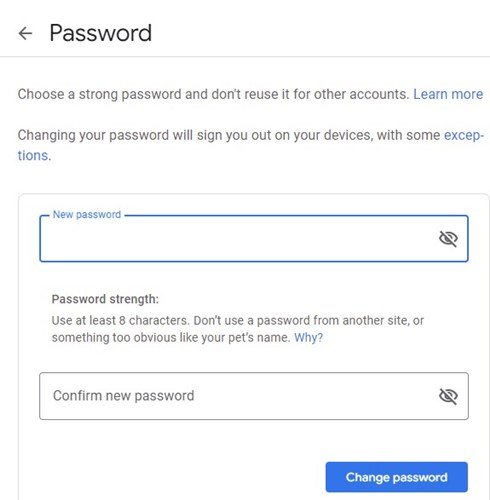
Postavljanje je dovršeno. Ovo će promijeniti vašu lozinku za Gmail. Za prijavu na sve Googleove usluge morate koristiti svoju novu lozinku.
2. Kako resetirati lozinku za Gmail
Ako se ne možete sjetiti svoje stare lozinke, morat ćete poništiti lozinku za Gmail. Postoji mnogo načina za ponovno postavljanje lozinke za Gmail, ali ja ću podijeliti najlakši način. Evo kako poništiti lozinku za Gmail:
- Najprije otvorite svoj omiljeni web preglednik i idite na Gmail.com .
- Unesite svoju adresu e-pošte i kliknite gumb Dalje .
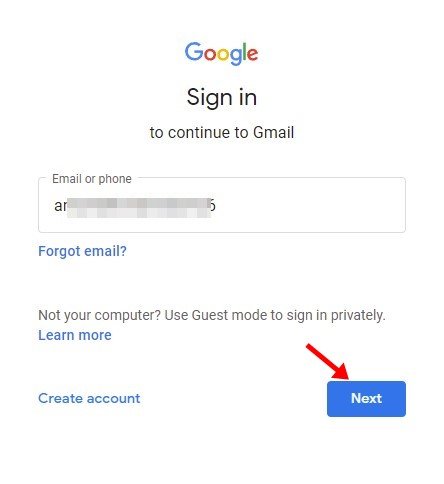
- U prozoru za unos lozinke kliknite poveznicu Zaboravili ste lozinku .
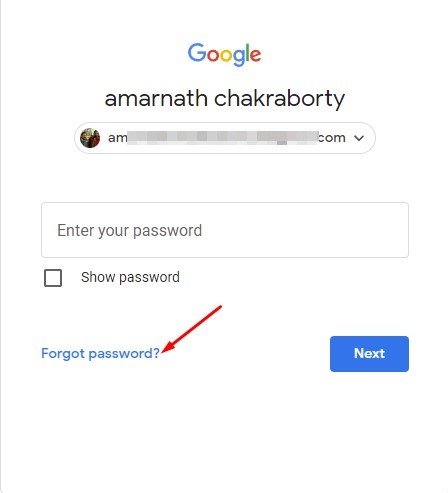
- Ako imate mobilni telefon, možete ga koristiti za primanje obavijesti o prijavi . Ako nemate spojeni telefon, morat ćete kliknuti na opciju Pokušajte drugu metodu .
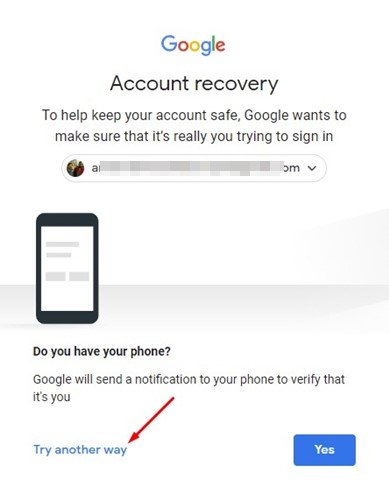
- Sada možete pronaći različite metode oporavka lozinke. Možete koristiti 8-znamenkasti pričuvni kod ili možete dobiti kontrolni kod na svoj registrirani telefonski broj .
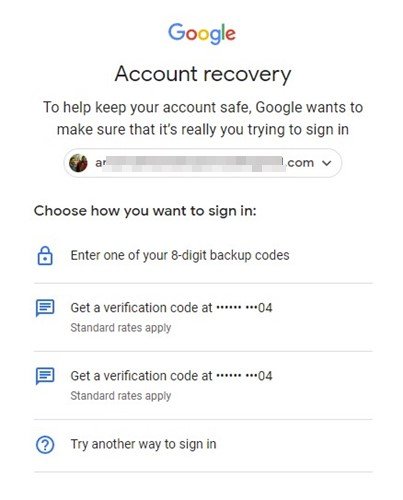
- Nakon potvrde, prikazat će vam se opcija za izradu nove lozinke. Postavite novu lozinku i kliknite gumb Spremi lozinku .
Postavljanje je dovršeno. Ovo je kako poništiti lozinku za gmail u jednostavnim koracima.
Gore smo vidjeli kako promijeniti ili poništiti lozinku u Gmailu. Nadamo se da su vam ove informacije pomogle pronaći ono što vam je potrebno.