Ovaj je članak vodič sa snimkama zaslona koji će vam pomoći kako promijeniti postavke za poboljšanje kvalitete reprodukcije videozapisa u sustavu Windows 11 na sustavu Windows 11.
Ako koristite Windows 11, primijetit ćete da operativni sustav dolazi s novim dizajnom i nudi niz novih značajki. Jedna od izvrsnih značajki sustava Windows 11 je njegova mogućnost automatske obrade videozapisa radi poboljšanja kvalitete.
Da, Windows 11 ima mogućnost upravljanja postavkama reprodukcije koje automatski poboljšavaju videozapise u nekim aplikacijama. Windows 11 kontrolira samo postavke reprodukcije za aplikacije univerzalne Windows platforme (UWP), kao što su preglednik Edge, fotografije, filmovi i TV te video aplikacije preuzete iz Microsoftove trgovine.
U sustavu Windows 11 ne možete kontrolirati postavke reprodukcije videozapisa koji se reproduciraju u vašem web-pregledniku ili drugim aplikacijama za strujanje videozapisa preuzetih s izvora trećih strana. Ova značajka radi samo na kompatibilnom hardveru.
U nastavku je opisano kako promijeniti postavke za poboljšanje kvalitete video reprodukcije u sustavu Windows 11. Nastavite se pomicati da provjerite.
Koraci za promjenu postavki reprodukcije radi poboljšanja videa u sustavu Windows 11
Ako ste zainteresirani za promjenu postavki reprodukcije videozapisa u sustavu Windows 11 radi poboljšanja kvalitete videozapisa, čitate pravi vodič. U ovom ćemo članku podijeliti vodič korak po korak o tome kako automatski obraditi i poboljšati videozapise u sustavu Windows 11.
- Najprije kliknite izbornik Start sustava Windows 11 i odaberite Postavke .

- U lijevom oknu aplikacije Postavke kliknite Opcije aplikacije.
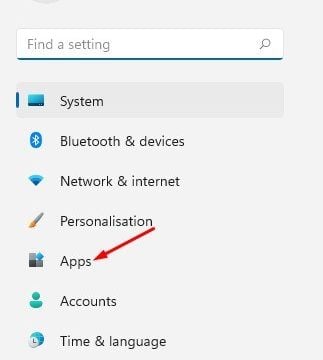
- U desnom oknu pomaknite se prema dolje i kliknite opciju Reproduciraj videozapis kao što je prikazano na snimci zaslona u nastavku .

- Na zaslonu za reprodukciju videozapisa pomaknite se prema dolje i omogućite opciju “Automatski obradi videozapis za poboljšanje (ovisno o hardveru uređaja)” opciju .
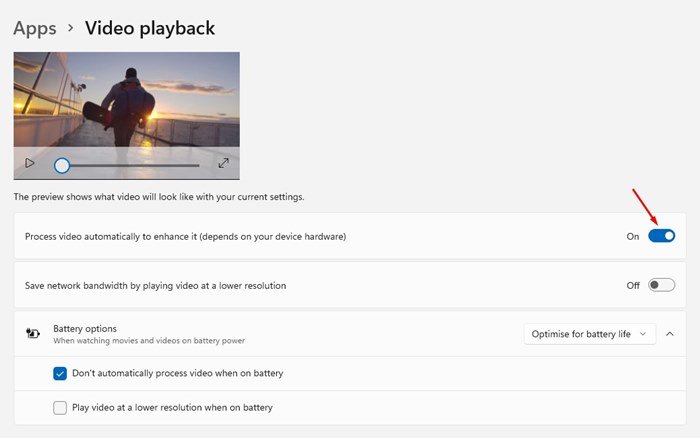
- Sada možete zatvoriti aplikaciju Postavke. Windows 11 sada automatski poboljšava video reprodukciju radi poboljšanja kvalitete.
- Da biste onemogućili ovu značajku, trebate onemogućiti prekidač “Automatski poboljšajte svoj video” u 4. koraku .
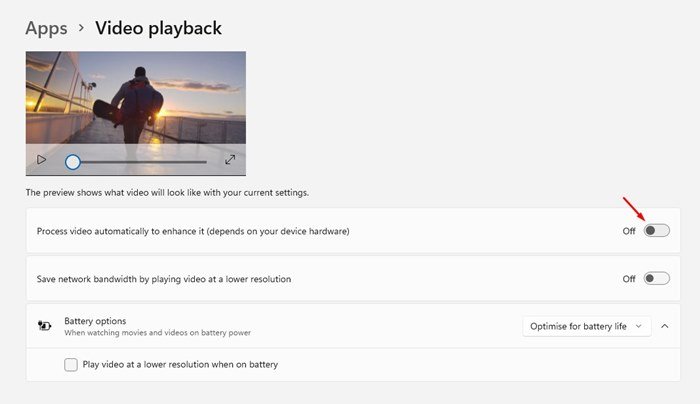
Sada je gotovo. Ovako možete automatski poboljšati kvalitetu video reprodukcije u sustavu Windows 11. Od sada će Windows 11 reproducirati video u visokoj rezoluciji za bolju kvalitetu videa.
Međutim, korisnici bi trebali biti svjesni da će omogućavanje ove značajke povećati korištenje internetske propusnosti u sustavu Windows 11. Stoga je najbolje postaviti ograničenja upotrebe podataka u sustavu Windows 11 kako biste bili sigurni.
Gore smo pogledali kako promijeniti postavke za poboljšanje kvalitete video reprodukcije u sustavu Windows 11. Nadamo se da su vam ove informacije pomogle pronaći ono što vam je potrebno.













