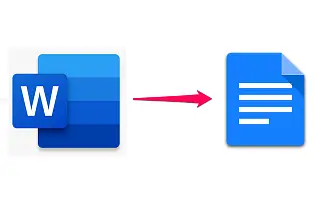Postoji jasno rivalstvo između njih dvoje, ali kada je u pitanju kompatibilnost između Googleovog paketa i Microsoft Officea, Google i Microsoft dobro surađuju. Također možete jednostavno otvoriti i pretvoriti Microsoft Word dokumente u Google dokumentima.
U nastavku dijelim kako promijeniti Word dokument u Google dokumente. Nastavite se pomicati da provjerite.
Kako pretvoriti Word dokumente u Google dokumente
Google dokumenti podržavaju sva izvorna proširenja programa Microsoft Word (.doc, .docx, .dot) i omogućuju vam jednostavno pretvaranje bilo koje druge Office datoteke u format Google dokumenata, slajdova ili tablica za uređivanje na webu.
Postupak je vrlo jednostavan i na Android/iOS i na računalu. U nastavku opisujemo najjednostavniji način za promjenu Word dokumenta u Google dokument na telefonu ili računalu.
1. Pretvorite Word dokumente u Google dokumente na svom telefonu
Ne trebate računalo za pretvaranje Wordovih dokumenata u Google Dokumente. Možete koristiti svoj telefon, a postupak je prilično jednostavan. Jedini uvjet je aplikacija Google dokumenti. Sada sve što trebate je Microsoft Word dokument koji želite spremiti kao Google dokument.
Evo kako pretvoriti Word dokumente u Google dokumente na Androidu ili iPhoneu.
- Pristupite Word dokumentima iz unutarnje pohrane ili ih otvorite na Google disku .
- Kada otvorite dokument , on se automatski otvara u Google dokumentima . Ako Microsoft Word za Android nije instaliran.
- Dodirnite izbornik s tri točke i odaberite Dijeli i izvezi .
- Dodirnite Spremi kao i odaberite Google dokumente .
Budući da se Google dokumenti temelje na oblaku, vaši su dokumenti pohranjeni na Google disku i u bazi podataka dokumenata. Ako ga želite preuzeti, automatski će se pretvoriti natrag u Microsoft Word datotečni nastavak. Naravno, također možete odlučiti da bude dostupan izvanmrežno ili da ga spremite u drugom formatu kao što je PDF.
2. Promijenite Word Docs u Google Docs na računalu
Postupak je sličan na osobnom računalu, osim što prvo morate učitati datoteku na Google Drive. Kad završite, samo ga otvorite. Automatski se otvara u Google dokumentima i može se pretvoriti i spremiti u oblak baš kao na Androidu.
Evo kako promijeniti Word Docs u Google Docs na računalu.
- Otvorite Google Drive u pregledniku na računalu .Možete ga pronaći ovdje .
- Prijavite se svojim Google računom .
- Prenesite svoj Word dokument povlačenjem i ispuštanjem na Google Drive . Također možete kliknuti na novi simbol u lijevom oknu i odabrati Upload File, a zatim prenijeti svoj dokument.
- Dvaput kliknite Word dokument da biste ga otvorili u Google dokumentima .
- Kliknite Datoteka na alatnoj traci i odaberite Spremi kao Google dokumente .
Ovo će stvoriti kopiju datoteke kojoj možete pristupiti na bilo kojem uređaju.
Gore smo vidjeli kako promijeniti Wordov dokument u Googleov dokument. Nadamo se da su vam ove informacije pomogle u rješavanju problema.