Ovaj je članak vodič za postavljanje sa snimkama zaslona za one koji traže kako provjeriti lozinku za Wi-Fi u sustavu Windows 11.
Čim svoj Windows uređaj povežete s WiFi mrežom, lozinka za tu mrežu automatski se sprema na vaš uređaj. Zato ne morate unositi lozinku svaki put kada se spajate na staru WiFi mrežu.
Kada povežete svoje računalo sa sustavom Windows 11 na WiFi, Windows 11 automatski stvara i sprema novi profil za vašu WiFi mrežu. Profil koji Windows 11 stvara za WiFi mrežu sadrži SSID, lozinku i druge podatke o WiFi mreži.
Dakle, ako zaboravite lozinku WiFi mreže na koju ste spojeni, možete je jednostavno vratiti. Slično tome, možete lako vidjeti lozinku trenutno povezane WiFi mreže u sustavu Windows 11.
U nastavku dijelimo kako provjeriti lozinku za Wi-Fi u sustavu Windows 11. Nastavite se pomicati da provjerite.
Kako provjeriti lozinku za Wi-Fi u sustavu Windows 11
U ovom ćemo članku podijeliti vodič korak po korak o tome kako pronaći lozinku za WiFi u sustavu Windows 11. Slijedite dolje navedene korake za pregled lozinke trenutno povezane WiFi mreže pomoću mrežnih i internetskih opcija.
- Najprije kliknite izbornik Start sustava Windows i odaberite Postavke .
- U aplikaciji Postavke kliknite Mrežne i internetske mogućnosti.
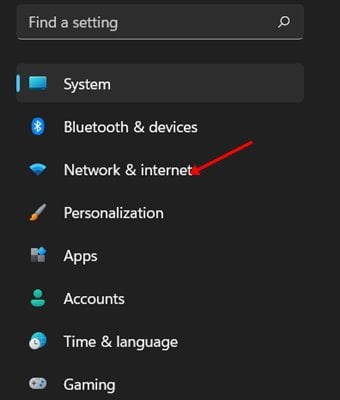
- U desnom oknu kliknite opciju Napredne mrežne postavke.
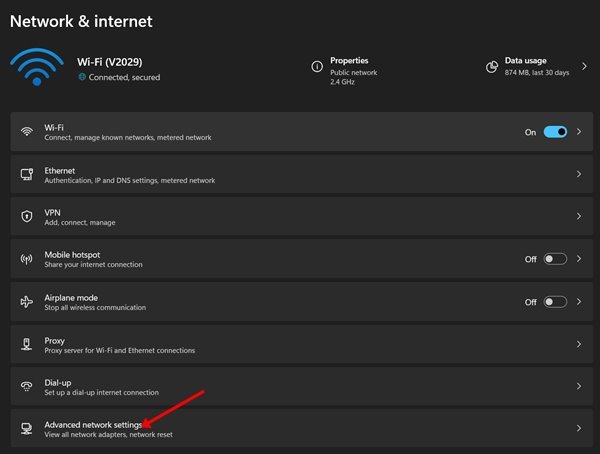
- U odjeljku Napredne mrežne postavke, pod Povezanim postavkama kliknite Ostale opcije mrežnog adaptera.
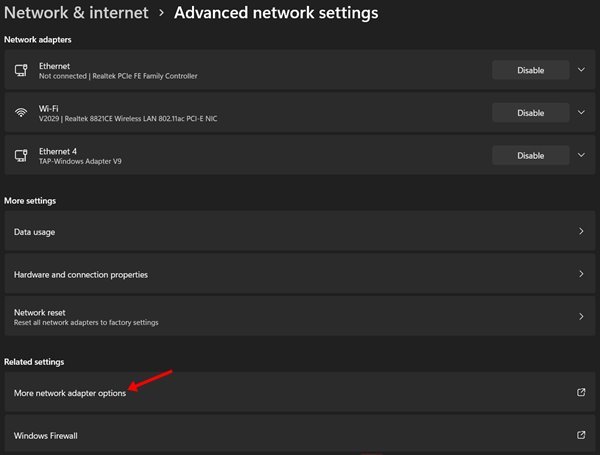
- Ovo će otvoriti opcije mrežne veze. Desnom tipkom miša kliknite ikonu WiFi i odaberite ‘ Status ‘.
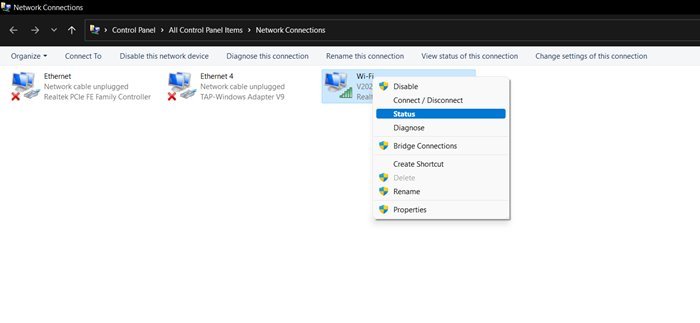
- U odjeljku Status WiFi-ja kliknite opciju Svojstva bežične mreže .
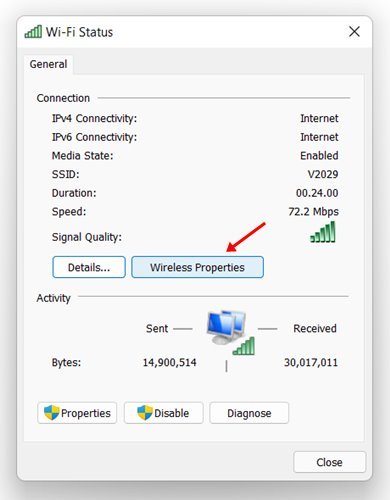
- U opciji svojstava bežične mreže kliknite karticu Sigurnost .
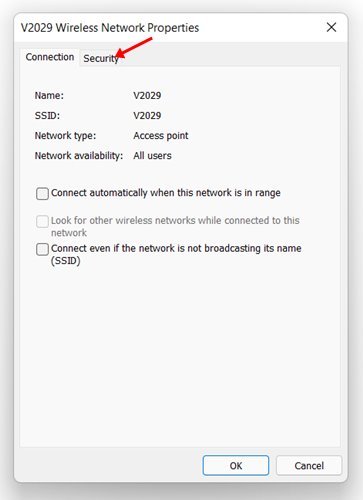
- Pod mrežnim sigurnosnim ključem odaberite opciju “Prikaži znakove” .
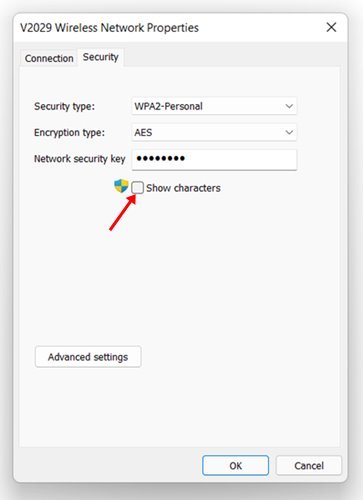
Ovo postavljanje je dovršeno. Ovako možete vidjeti lozinku za WiFi u sustavu Windows 11.
Gore smo pogledali kako provjeriti lozinku za Wi-Fi u sustavu Windows 11. Nadamo se da su vam ove informacije pomogle pronaći ono što vam je potrebno.













