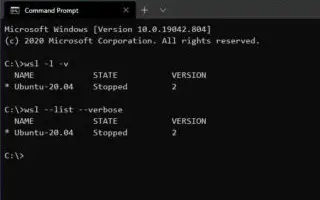Ovaj je članak vodič za postavljanje s nekim korisnim snimkama zaslona o tome kako provjeriti WSL verziju u sustavu Windows 10/11. Možete jednostavno provjeriti verziju podsustava Windows za svoju verziju Linuxa pomoću naredbe wsl.exe.
Dostupne su dvije verzije Windows podsustava za Linux (WSL) za Windows 10 ili Windows 11, uključujući verzije 1 i 2.
WSL 1 bilo je izvorno izdanje i uvelo je mogućnost izvornog pokretanja distribucija Linuxa sa sustavom Windows 10. WSL 2 je sada druga verzija koja koristi virtualizaciju za pokretanje Linux kernela unutar laganog virtualnog stroja, pružajući iste prednosti kao i prva verzija. , bolje performanse sustava i puna kompatibilnost s podrškom za pozive sustava.
Ako ste nedavno nadogradili s WSL1 na WSL2 i želite provjeriti je li instalacija bila uspješna ili ako želite znati koju verziju arhitekture imate, Windows 10 i Windows 11 uključuju naredbu za provjeru imate li WSL2 ili WSL1 instaliran na vašem uređaj.
U nastavku je predstavljen postupak provjere verzije podsustava Windows za Linux instaliran na Windows 11 ili Windows 10. Nastavite se pomicati da provjerite.
Provjerite koja je verzija WSL-a instalirana na Windows 10 ili 11
- Otvorite Start .
- Potražite Command Prompt (ili PowerShell ), desnom tipkom miša kliknite gornji rezultat i odaberite opciju Run as Administrator .
- Provjerite je li WSL 2 ili WSL 1 instaliran na vašem uređaju upisivanjem sljedeće naredbe i pritiskom na Enter .
wsl --list --verbose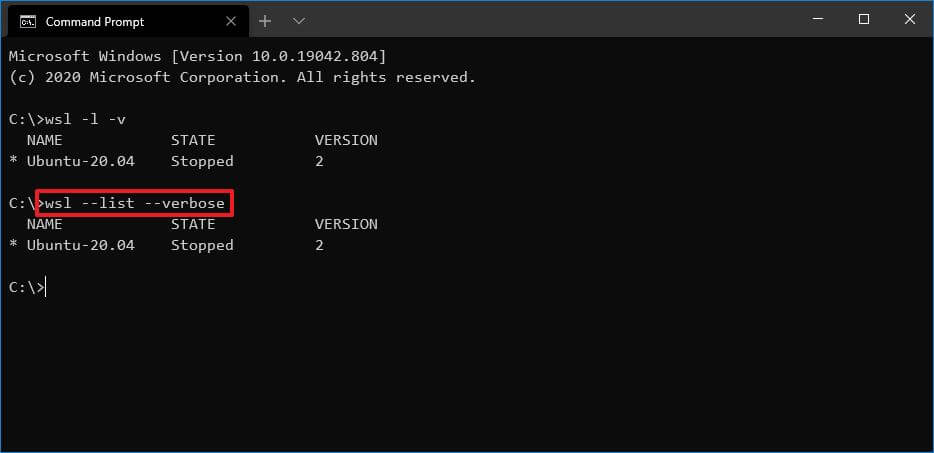
Brzi savjet: naredbu možete napisati i ovako
wsl -l -v: - Provjerite verziju WSL-a instaliranu na Windows 11 ili Windows 10 u stupcu “Verzija”.
Ako dovršite proces i rezultat je 2 , imate WSL2 instaliran na vašem sustavu. Ako dobijete pogrešku ili nemate broj verzije jer je naredba dostupna u verziji 2, Windows ima instaliran WSL1.
Gore smo pogledali kako provjeriti WSL verziju u sustavu Windows 10/11. Nadamo se da su vam ove informacije pomogle pronaći ono što vam je potrebno.