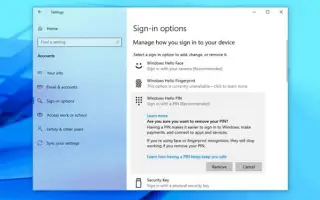Ovaj je članak vodič za postavljanje sa snimkama zaslona koje vam mogu pomoći u uklanjanju trenutnog PIN-a s računa za Windows 10 da biste se prijavili lozinkom.
Da biste se prijavili lozinkom, upotrijebite ovaj vodič za uklanjanje trenutnog PIN-a s računa za Windows 10.
Prilikom postavljanja novog uređaja ili stvaranja novog korisničkog računa u sustavu Windows 10, sada trebate konfigurirati PIN zajedno s lozinkom. Korištenje PIN-a ima prednosti kao što su jednostavnost i bolja sigurnost jer je relevantan samo lokalno, ali to nije značajka koju svi žele.
Ako se trenutačno prijavljujete s PIN-om, ali želite koristiti lozinku ili neki drugi mehanizam provjere autentičnosti (kao što je otisak prsta), možete upotrijebiti aplikaciju Postavke za uklanjanje PIN-a.
U nastavku je opisano kako ukloniti PIN lozinku s Windows 10 računa. Nastavite se pomicati da provjerite.
Uklonite PIN iz sustava Windows 10
Da biste uklonili PIN računa u sustavu Windows 10, slijedite ove korake:
- Otvorite Postavke u sustavu Windows 10 .
- Pritisnite Račun .
- Pritisnite Mogućnosti prijave .
- U odjeljku “Upravljanje načinom na koji se prijavljujete na svoj uređaj” odaberite opciju Windows Hello PIN .
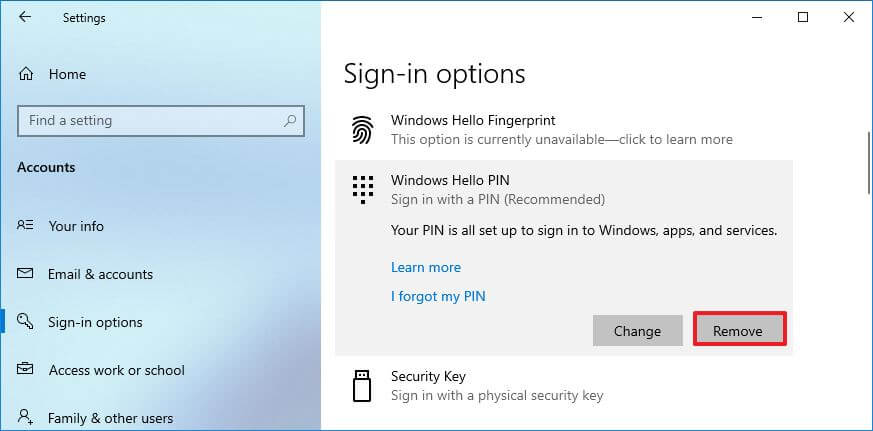
- Kliknite gumb Ukloni da biste uklonili PIN iz sustava Windows 10.
- Ponovno kliknite gumb Ukloni .
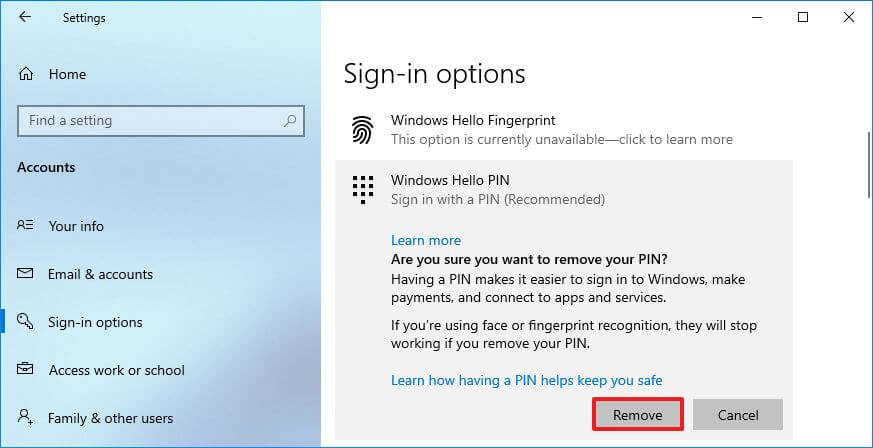
- Provjerite svoju trenutnu lozinku.
- Pritisnite gumb OK .
Nakon dovršetka procesa, više se nećete moći prijaviti sa svojim PIN-om i morat ćete koristiti svoju lozinku računa za pristup radnoj površini. Ako umjesto toga želite preskočiti ekran za prijavu, možete upotrijebiti sljedeći postupak za uklanjanje lozinke računa u sustavu Windows 10.
Gore smo vidjeli kako ukloniti Windows Hello PIN iz sustava Windows 10. Nadamo se da su vam ove informacije pomogle pronaći ono što vam je potrebno.