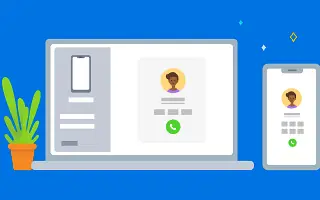Ovaj je članak vodič za postavljanje s nekim korisnim snimkama zaslona o tome kako upućivati Android telefonske pozive na Windows 11.
U sustavu Windows 11 imate opciju upućivanja i primanja poziva. To zahtijeva postavljanje i korištenje aplikacije Microsoft Phone Link. Aplikacija Phone Link standardno dolazi s najnovijim verzijama sustava Windows 11, ali nije je lako postaviti.
Za upućivanje i primanje poziva na računalu morate instalirati aplikaciju Phone Link na Windows 11 i aplikaciju Windows Connect na svoj Android uređaj. Nakon instalacije, morat ćete povezati svoj Android pametni telefon sa sustavom Windows 11 kako biste mogli upućivati i primati pozive.
Kako upućivati Android telefonske pozive u sustavu Windows 11 u nastavku. Nastavite se pomicati da provjerite.
Kako upućivati ili primati Android pozive u sustavu Windows 11
Ako ste zainteresirani za upućivanje poziva na Android izravno iz Windowsa 11, isprobajte ovu metodu. U nastavku dijelimo vodič korak po korak o tome kako upućivati i primati pozive na računalu sa sustavom Windows 11.
VAŽNO: za upućivanje poziva potrebna je Bluetooth veza između vašeg računala i Androida. Ako vaše računalo nema Bluetooth, nećete moći upućivati niti primati pozive. Dakle, slijedite korake samo ako vaše računalo sa sustavom Windows 11 ima mogućnost Bluetootha.
- Najprije kliknite gumb Start u sustavu Windows 11 i odaberite Postavke .
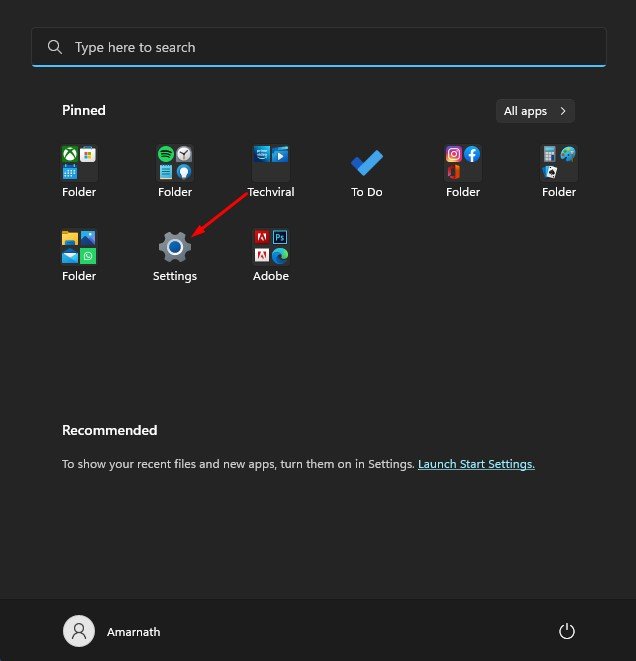
- U aplikaciji Postavke kliknite odjeljak Bluetooth i uređaji na lijevoj strani.
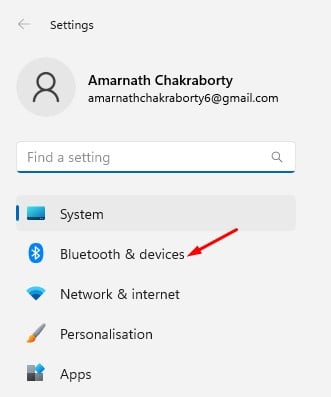
- Pritisnite gumb Open Phone Link u desnom oknu .
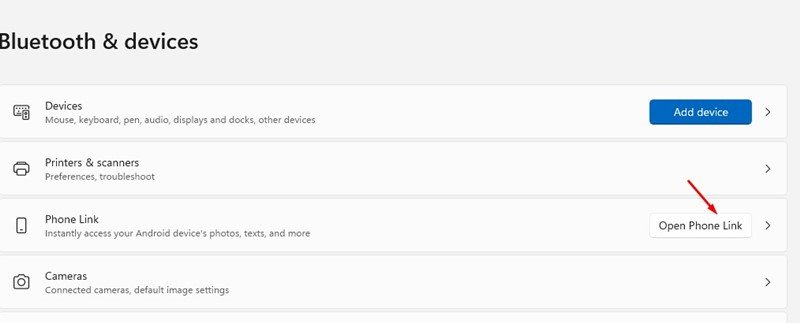
- Pritisnite gumb Početak rada na zaslonu Pozivna veza .
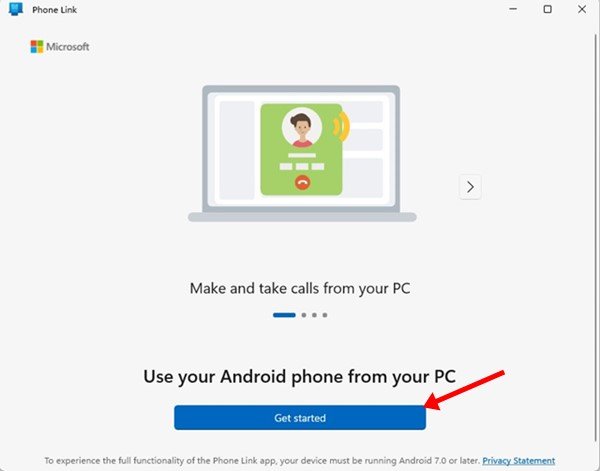
- Sada otvorite Google Play Store na Androidu iInstalirajte aplikaciju Link to Windows . Kada instalacija završi, otvorite je.
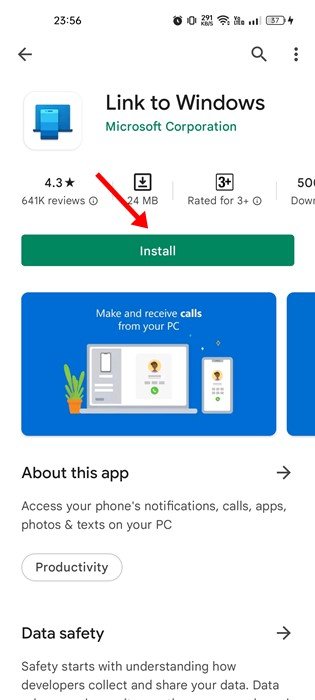
- Sada na zaslonu računala odaberite opciju ‘Link to Windows app is ready ‘ na zaslonu računala i kliknite opciju Pair with QR code .
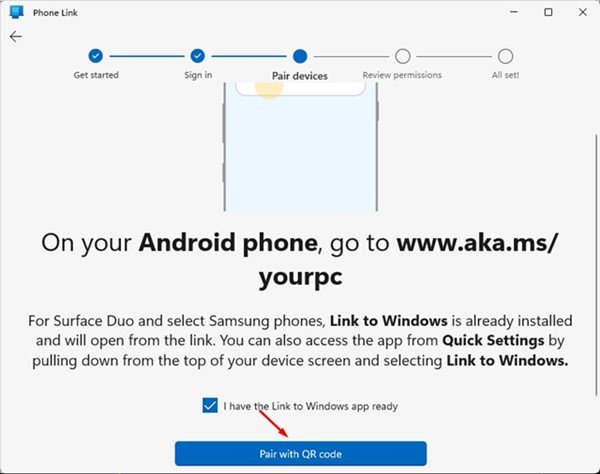
- Sada upotrijebite aplikaciju Link to Windows Android za skeniranje QR koda prikazanog u stolnoj aplikaciji Phone Link.
- Kada završite, vaš Android uređaj će prikazati zaslon “Uparivanje s računalom” .
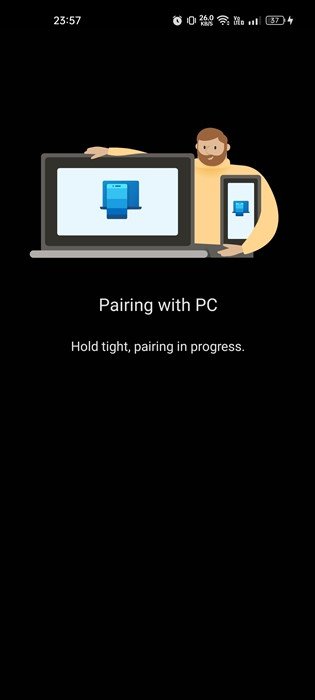
- Nakon dovršetka uparivanja morate dodijeliti potpunu kontrolu aplikaciji Link to Windows Android.
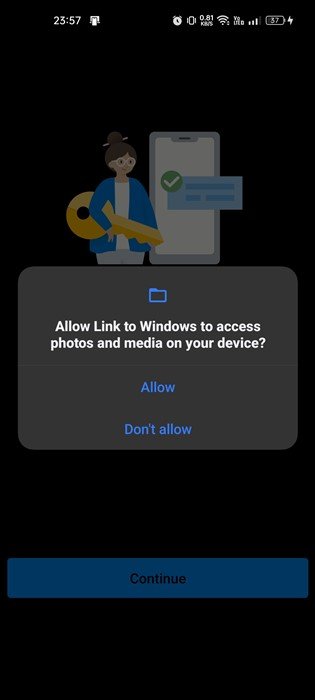
- Kada je uparivanje završeno, pojavljuje se sljedeći zaslon.
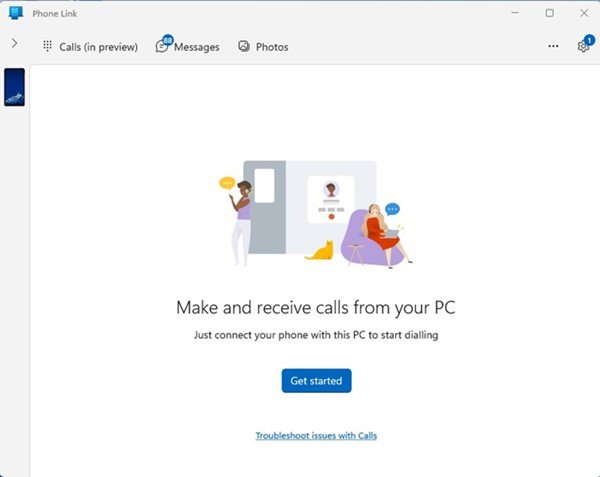
- Za upućivanje i primanje poziva u sustavu Windows 11 morate kliknuti opciju Poziv (u pregledu) u gornjem lijevom kutu .
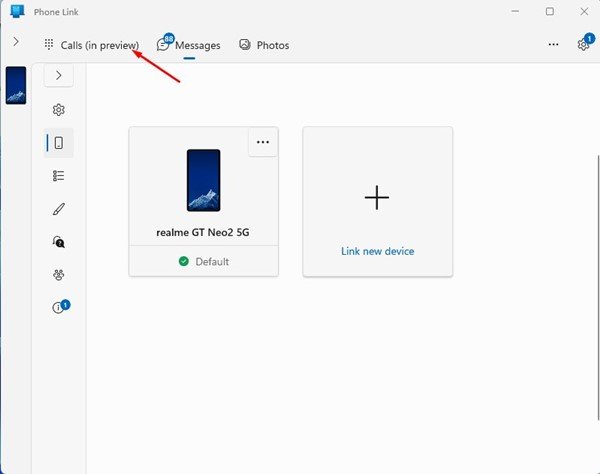
- Sada možete tražiti ime ili broj kontakta u okviru Kontakti . Alternativno , možete unijeti telefonski broj na brojčaniku i kliknuti ikonu za biranje. Poziv počinje.
Ovo dovršava postavljanje. Kako postaviti aplikaciju Phone Link za upućivanje i primanje poziva na računalu. Stolna aplikacija Phone Link radi u pozadini i obavještava vas o dolaznim pozivima.
Gore smo pogledali kako upućivati Android telefonske pozive u sustavu Windows 11. Nadamo se da su vam ove informacije pomogle pronaći ono što vam je potrebno.