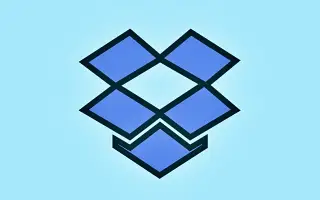Ovaj članak će vam pokazati kako spriječiti Dropbox da uvozi fotografije na Windows 10 i Windows 11.
Usluge pohrane u oblaku kao što su Dropbox, Google Drive, OneDrive itd. omogućuju pohranjivanje datoteka na mreži. Ove usluge u oblaku također nude besplatne planove za pojedince. Ovaj članak opisuje Dropbox koji svim korisnicima daje 2 GB besplatnog prostora.
Ako niste upoznati s Dropboxom, možete pogledati ovaj članak da biste saznali više o uslugama pohrane u oblaku. Ako ste korisnik Dropboxa, svaki put kada umetnete memorijsku karticu ili USB stick, Windows će vas pitati želite li uvesti fotografije i video u Dropbox. To je sjajna značajka, ali mnogi korisnici možda žele onemogućiti upit.
Značajka koja omogućuje Dropboxu da vas upita kada je umetnut uređaj za uklanjanje zove se AutoPlay. Da biste zaustavili Dropbox uvoz fotografija, morate isključiti automatsku reprodukciju u sustavu Windows 10 i 11. Kako biste onemogućili Dropboxovu mogućnost uvoza fotografija, pogledajte upute u nastavku.
Windows 10 i 11: Kako spriječiti Dropbox da uvozi fotografije
Korak 1 – Prvo kliknite gumb Start u sustavu Windows i odaberite Postavke.
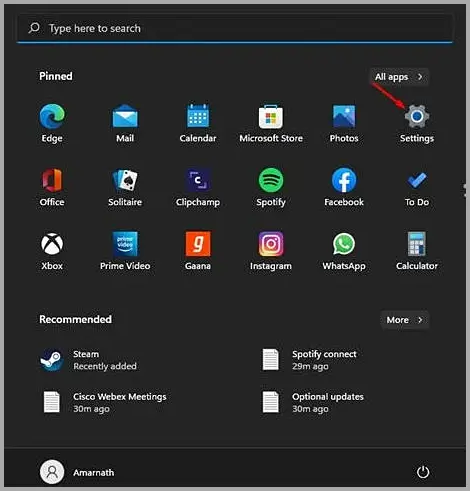
Korak 2 – Na stranici postavki kliknite na opciju Bluetooth i uređaji.
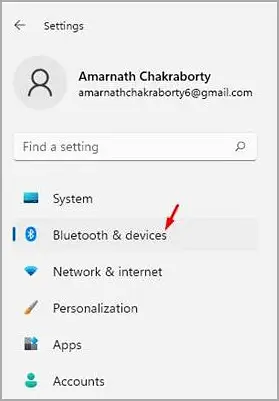
Korak 3 – Kliknite opciju AutoPlay u desnom oknu kao što je prikazano na snimci zaslona u nastavku.
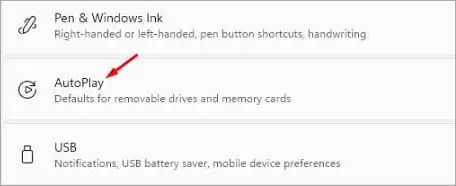
Korak 4 – Na sljedećem zaslonu kliknite na padajući izbornik na Removable Drives i odaberite opciju koja nije ‘Import Photos and Videos (Dropbox)’. Isto treba učiniti za memorijsku karticu. Također možete odabrati “Pitaj me svaki put” ili “Ne poduzimaj ništa”.
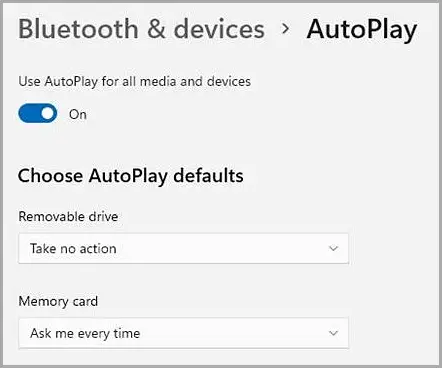
Korak 5 – Alternativno, možete odabrati da onemogućite automatsku reprodukciju za sve medije i uređaje. Da biste to učinili, isključite prekidač pokraj Omogući automatsku reprodukciju za sve medije i uređaje.
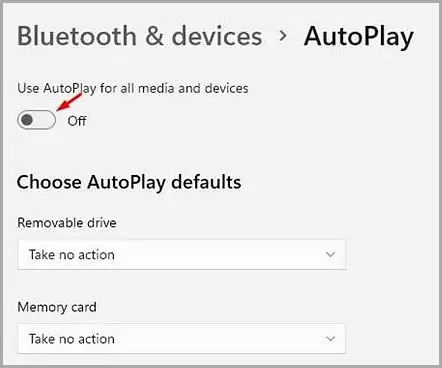
kraj.