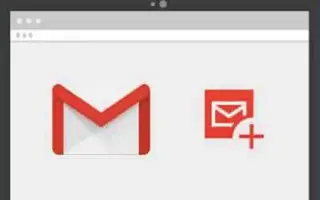Ez a cikk egy beállítási útmutató, amely néhány hasznos képernyőképet tartalmaz a betűtípusok módosításáról a Gmailben.
A Gmail kétségtelenül a legjobb e-mail szolgáltatás. Szinte mindenki, beleértve a vállalkozásokat, vállalkozásokat és magánszemélyeket is, használja most. Ha Gmailt használ, tudni fogja, hogy az e-mail szolgáltatás az alapértelmezett betűtípust és -méretet használja az e-mailek összeállításához.
Az alapértelmezett Gmail betűtípus jól néz ki, de néha érdemes lehet megváltoztatni. Szövegformázást is alkalmazhat az e-mailekben, hogy a szöveg olvashatóbbá vagy kereshetőbbé váljon a címzettek számára.
A Gmail webes verziója és a mobilalkalmazás egyaránt lehetővé teszi a Gmail betűtípusának és betűméretének egyszerű módosítását. Ebben a cikkben pedig egy részletes útmutatót osztunk meg arról, hogyan módosíthatja az alapértelmezett betűtípust és betűméretet az asztali Gmailben.
Az alábbiakban kétféleképpen módosíthatja a betűtípust a Gmailben. Görgessen tovább, hogy ellenőrizze.
Módosítsa a betűtípust és a betűméretet a Gmailben
Módosítsa az asztali Gmail alapértelmezett betűtípusát és betűméretét az alábbiak szerint.
- Először nyissa meg kedvenc webböngészőjét, és lépjen a Gmail.com oldalra. Ezután jelentkezzen be Gmail-fiókjával.
- A bal oldali ablaktáblában kattintson az alábbi Létrehozás gombra.
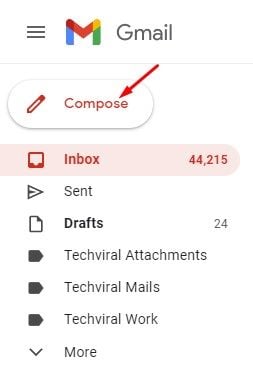
- Írja be az elküldeni kívánt szöveget az új üzenet mezőbe. Alul van egy szövegformázási lehetőség .

- A betűtípus módosításához kattintson a Betűtípus legördülő menüre, és válassza ki a kívánt betűtípust.
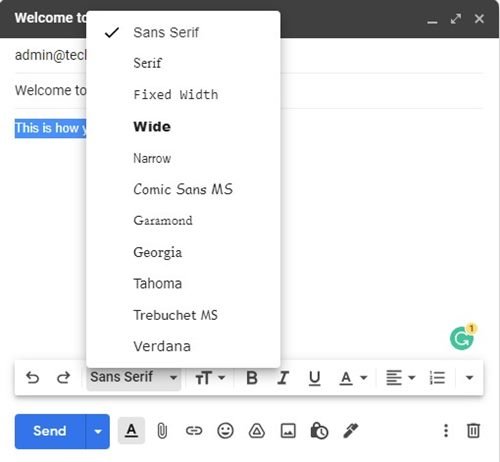
- Szövegformázási beállításokat is alkalmazhat az alsó eszköztár segítségével .

- Ha elkészült, kattintson a Küldés gombra az e-mail elküldéséhez.
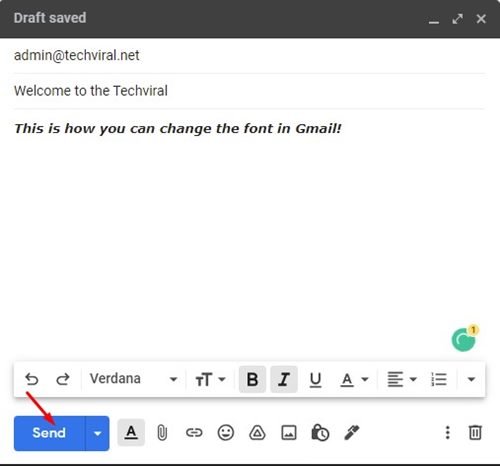
Ez a legegyszerűbb módja a betűtípusok megváltoztatásának az asztali Gmailben. Ez azonban nem végleges módja a betűtípusok megváltoztatásának a Gmailben.
Betűtípusok megváltoztatása a Gmailben (állandó)
Ha nem szeretné manuálisan módosítani a betűtípus beállításait minden alkalommal, amikor új e-mailt ír, véglegesen módosíthatja a betűtípust. Így módosíthatja véglegesen a betűtípust a Gmailben.
- Először nyissa meg kedvenc webböngészőjét, és lépjen a Gmail.com oldalra. Jelentkezzen be a Gmail ikonnal , és kattintson a Beállítások ikonra.
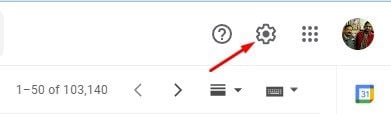
- A menüben kattintson az Összes beállítás megtekintése elemre .
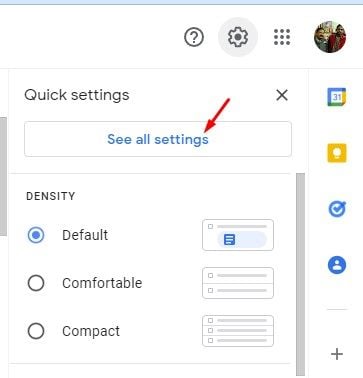
- A Beállítások oldalon kattintson az alábbi Általános fülre.
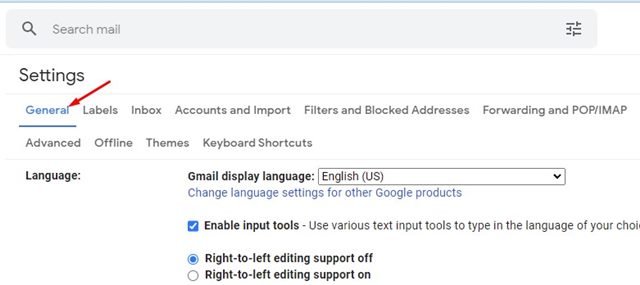
- Válassza ki a használni kívánt betűtípust az alapértelmezett szövegstílusból .
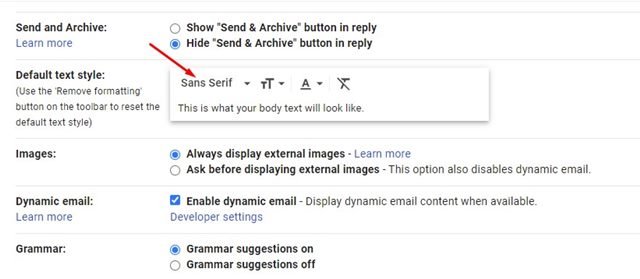
- A formázási beállításokkal módosíthatja a szöveg színét, stílusát, méretét stb.
- Ha végzett, görgessen le, és kattintson a Változtatások mentése gombra az új betűtípus-beállítások Gmailben való alkalmazásához.
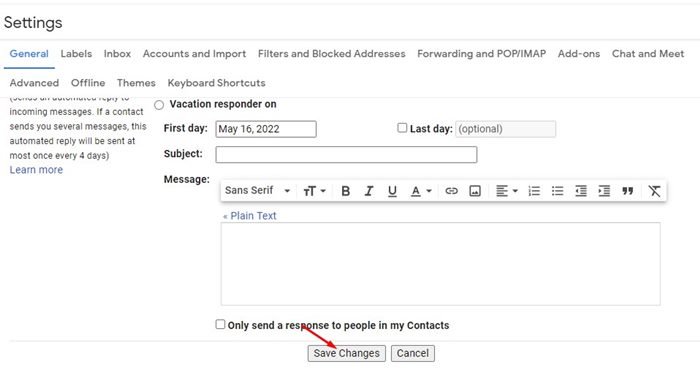
A beállítás kész. Betűtípusok módosítása az asztali Gmailben. Ez új betűtípust, -méretet és -formázási lehetőségeket biztosít új e-mail írásakor.
Bár a Google megváltoztatta a Gmail számos vizuális elemét, például felületet, témákat stb., egy dolog, ami nem változott az évek során, a betűtípus és a szövegstílus. Tehát ezzel a két módszerrel módosíthatja a Gmail betűtípusát és betűméretét.
Fentebb megnéztük, hogyan lehet megváltoztatni a betűtípust a Gmailben. Reméljük, hogy ez az információ segített megtalálni, amire szüksége van.