Ez a cikk egy beállítási útmutató képernyőképekkel, amelyek segítenek a termékkulcs Windows 11 rendszerben történő ellenőrzésének 3 módjában.
A Microsoft bejelentette a Windows 11-et, a Windows operációs rendszer következő verzióját. Az összes többi Windows-kiadáshoz képest a Windows 11 több funkciót és testreszabási lehetőséget kínál.
Ezenkívül a Windows 10-hez képest a Windows 11 kifinomultabb megjelenésű. Az új ikonoktól és háttérképektől a lekerekített sarkokig sok újdonságot találhat a Windows 11 operációs rendszerben.
A Windows 11 egy ingyenes frissítés a Windows 10 felhasználók számára, de a felhasználók továbbra is meg akarják találni a termékkulcsukat. A Windows termékkulcsának ismerete számos előnnyel jár. Segít a Windows verziójának aktiválásában mind a régi, mind az új számítógépeken.
Az alábbiakban három módszer található a termékkulcs ellenőrzésére a Windows 11 rendszerben. Görgessen tovább, hogy ellenőrizze.
A Windows 11 termékkulcs megtalálásának legjobb módja
Ebben a cikkben lépésről lépésre ismertetjük a Windows 11 termékkulcs megkereséséhez szükséges útmutatót.
1. Keresse meg a Windows 11 termékkulcsot a parancssorral
Ebben a módszerben a Command Prompt (CMD) módszert használja a termékkulcs megkereséséhez. Íme néhány egyszerű lépés.
- Először nyissa meg a Windows 11 Search alkalmazást, és írja be a Command Prompt (CMD) parancsot. Kattintson a jobb gombbal a parancssorra, és válassza a Futtatás rendszergazdaként lehetőséget .
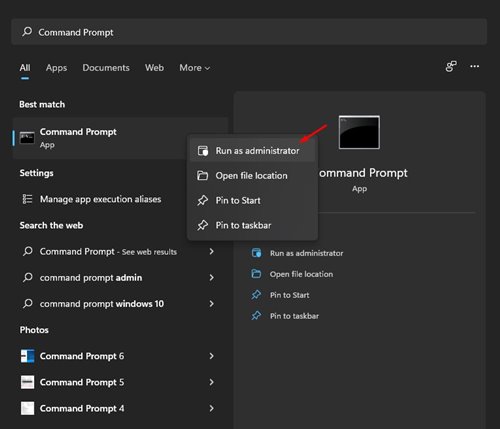
- Hajtsa végre az alábbi kódot a parancssorban .
wmic path SoftwareLicensingService get OA3xOriginalProductKey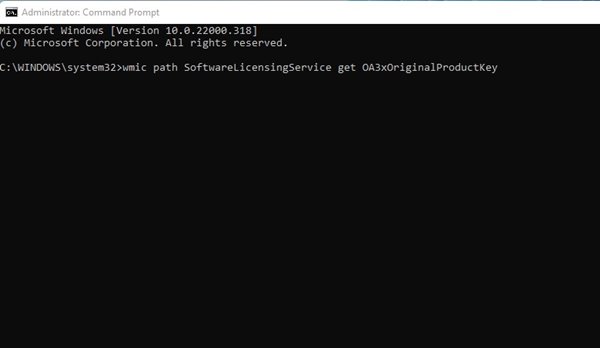
- A termékkulcs most megjelenik a parancssorban.
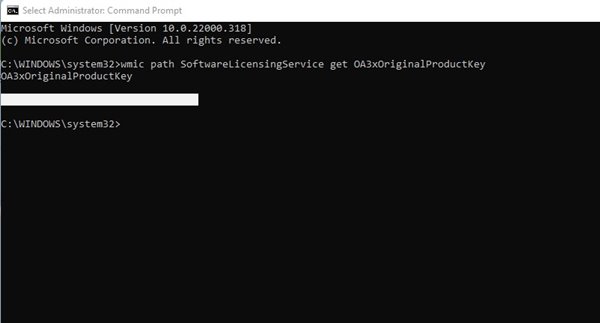
A beállítás kész. Ez a legegyszerűbb módja annak, hogy megtalálja termékkulcsát Windows 11 operációs rendszerén.
2. Keresse meg termékkulcsát a ShowKeyPlus segítségével
A ShowKeyPlus egy harmadik féltől származó alkalmazás, amely megjeleníti a termékkulcsokat. Így tölthet le egy alkalmazást Windows 11 rendszeren.
- Először nyissa meg a Microsoft Store-t, és keresse meg a ShowKeyPlus kifejezést .

- Most várja meg a program telepítését. A telepítés után sok hasznos információt fog mutatni, például a build verzióját, a termékazonosítót, az OEM-kulcsok elérhetőségét stb.
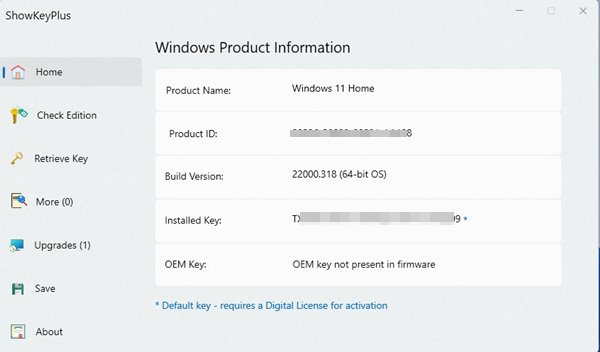
3. Keresse meg saját termékkulcsát
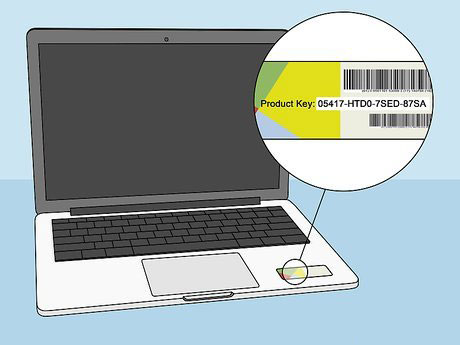
Ha Windows 11-es laptopot használ, ellenőriznie kell a laptop alját. Csak kapcsolja be a laptopot, és ellenőrizze a termékkulcsot. A 25 karakterből álló kulcs valószínűleg az Ön Windows termékkulcsa.
Ha online vásárolta meg termékkulcsát , igazolnia kell az e-mail címét a számlán. A termékkulcs a számlán található.
A fentiekben 3 módszert vizsgáltunk a termékkulcs ellenőrzésére a Windows 11 rendszerben. Reméljük, hogy ez az információ segített megtalálni, amire szüksége van.













