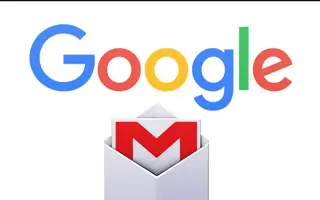Ez a cikk egy útmutató hasznos képernyőképekkel a törölt e-mailek Gmailből való visszaállításának 4 módjáról.
Nagyon gyakori, hogy a számítógép- vagy mobilfelhasználók véletlenül törölnek nem kívánt tartalmat. A törölt elemek között lehetnek a számítógépén tárolt fájlok vagy a Gmail-fiókjában tárolt e-mailek. Amikor a Gmailben az e-mailek helyreállításáról beszélünk, 30 napig visszakeresheti az üzeneteket, mielőtt azok örökre eltűnnek.
Valójában a Gmail rendelkezik egy másik lehetőséggel, amellyel a felhasználók visszaállíthatják az 55 napnál régebben törölt e-maileket. Ehhez azonban Google rendszergazdai fiókra van szükség. Ha Ön rendszeres Gmail-felhasználó, akkor nem fog hozzáférni a Felügyeleti konzolhoz.
Tehát, ha a közelmúltban törölt néhány e-mailt Gmail-fiókjából, és módot keres ezeknek az e-maileknek a helyreállítására, akkor a megfelelő weboldalon jár.
4 módszer a törölt e-mailek visszaállítására a Gmailből
Az alábbiakban négy módszer található a törölt e-mailek visszaállítására a Gmailből. Görgessen tovább, hogy ellenőrizze.
1. Helyezze vissza a törölt e-maileket a Gmailből
Ez a módszer a Gmail webes verzióját használja a törölt e-mailek helyreállításához. Íme néhány egyszerű lépés.
- Először nyissa meg kedvenc webböngészőjét, és jelentkezzen be Gmail-fiókjába.
- A bal oldali ablaktáblában görgessen lefelé a listán, és kattintson a Továbbiak gombra az alábbiak szerint.
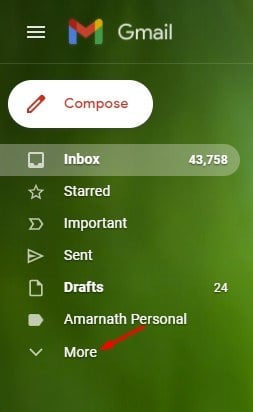
- Ezután kattintson a Bin vagy Trash mappára az alábbi képernyőképen látható módon .
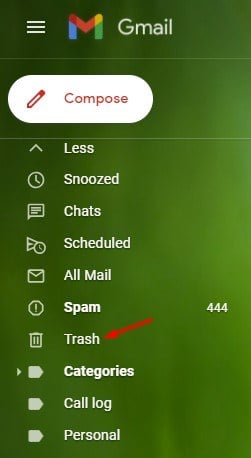
- Az összes törölt e-mailt a jobb oldali ablaktáblában találja.
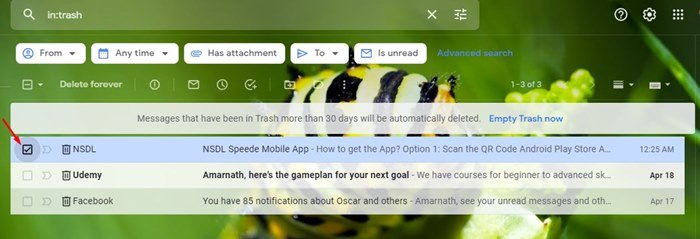
- Jelölje be a visszaállítani kívánt e-mailek melletti jelölőnégyzetet . Ha végzett, koppintson a Go ikonra az alábbi képernyőképen látható módon .
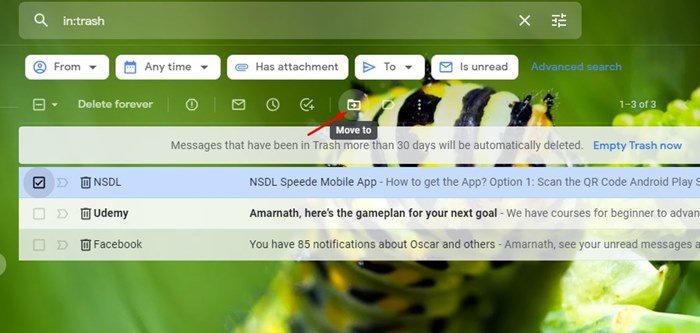
- Mostantól különböző mappalehetőségek közül választhat a törölt e-mailek áthelyezéséhez. Válassza a „Beérkezett üzenetek” lehetőséget az e-mail visszaállításához.
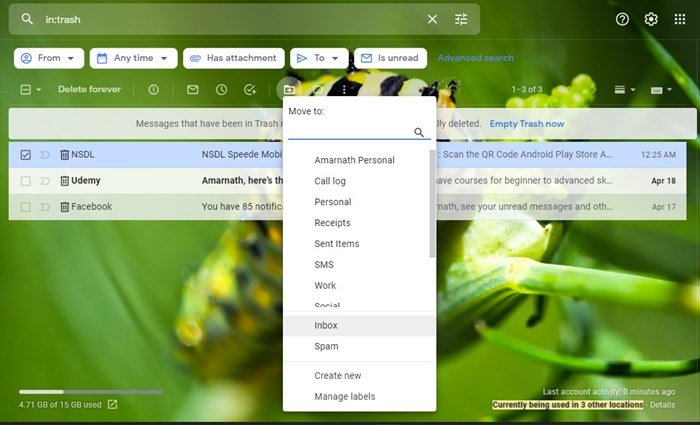
A beállítás kész. A törölt e-mailek visszaállítása az asztali Gmailben.
2. Helyezze vissza a törölt e-maileket a Gmail Mobile App alkalmazásból
A webes verzióhoz hasonlóan a Gmail mobilalkalmazásával is visszaállíthatja a törölt e-maileket. Íme néhány egyszerű lépés.
- Először nyissa meg a Gmail alkalmazást okostelefonján , és érintse meg a hamburger menüt az alábbiak szerint.
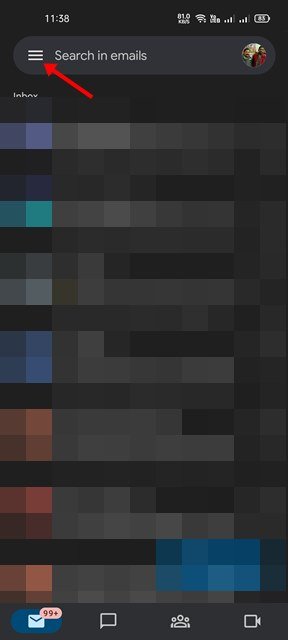
- Most látni fogja a mappák listáját. Görgessen lefelé, és érintse meg a Bin mappát az alábbiak szerint .
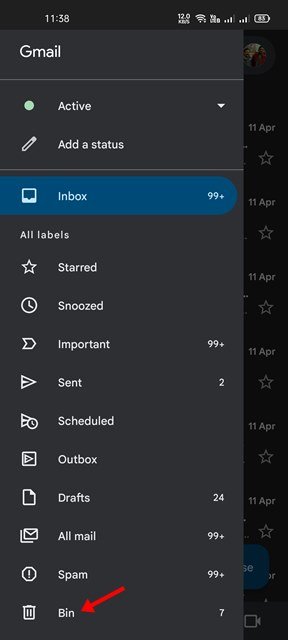
- Most válassza ki a helyreállítani kívánt e-mailt, és koppintson a menüelemre (három pont) a jobb felső sarokban.
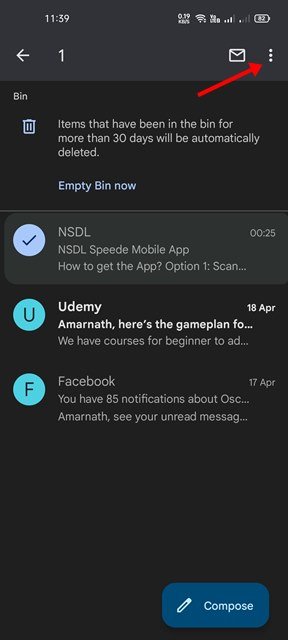
- Kattintson az Áthelyezés lehetőségre a legördülő menüben .
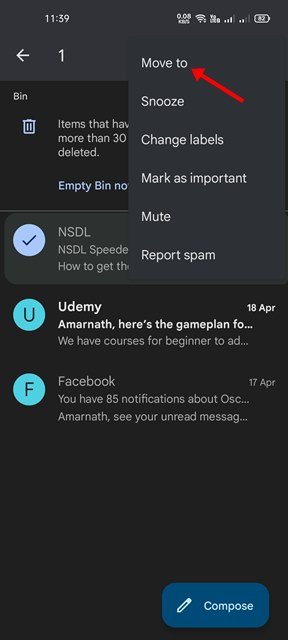
- Most válassza ki azt a mappát, amelybe át szeretné helyezni a törölt e-maileket .
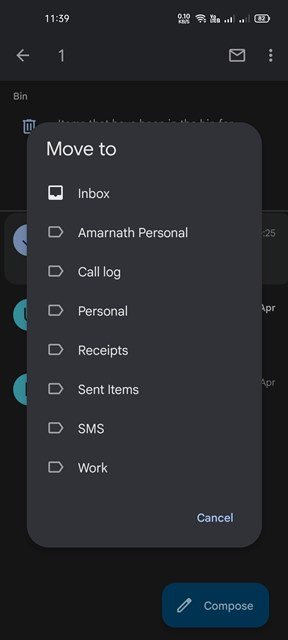
A beállítás kész. A törölt e-mailek helyreállítása a Gmail mobilalkalmazásból.
3. Hogyan lehet visszaállítani a Gmail e-mailjeit 30 nap után?
Mint fentebb említettük, van egy 30 napos időszak a törölt e-mailek helyreállítására. Tehát a törölt e-mailek 30 nap elteltével történő visszaállításához Google Admin fiókját kell használnia. Ha rendelkezik rendszergazdai fiókkal, kövesse az alábbi lépéseket:
- Először nyisson meg egy webböngészőt az asztalán, és keresse fel az admin.google.com webhelyet. Ezután jelentkezzen be Google rendszergazdai fiókjába.
- A Felügyeleti konzolban kattintson a Felhasználók elemre.
- Most válassza ki azt a felhasználót, akitől vissza szeretné állítani a törölt üzeneteket. Ha végzett, vigye az egérmutatót a felhasználó fölé, és válassza a „További beállítások” lehetőséget.
- Ezután válassza ki azt az adattartományt, amelyből vissza szeretné állítani az e-maileket. Ha végzett, válassza ki a „Gmail” adattípust, és kattintson a visszaállítási lehetőségre.
A beállítás kész. Ez egy módja volt a törölt üzenetek visszaállításának a Google Felügyeleti konzolon keresztül.
4. Állítsa vissza a véglegesen törölt e-maileket a Gmailből
Ha már 30 nap eltelt, és nem fér hozzá a Google Felügyeleti konzolhoz, van egy másik lehetőség a törölt e-mailek visszaállítására.
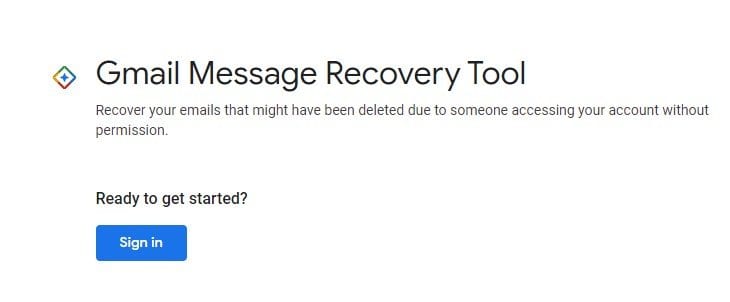
Még a véglegesen törölt e-mailek is visszaállíthatók. A folyamat azonban nem működik minden alkalommal 30 vagy 55 nappal ezelőtt, ezért ellenőrizze a törölt e-mailek helyreállításának lépéseit.
A fentiekben 4 módot vizsgáltunk a törölt e-mailek visszaállítására a Gmailből.