Ez a cikk egy útmutató képernyőképekkel, amelyek segítenek a beállítások módosításában a videolejátszás minőségének javítása érdekében a Windows 11 rendszerben Windows 11 rendszeren.
Ha Windows 11-et használ, észre fogja venni, hogy az operációs rendszer új dizájnt kapott, és számos új funkciót kínál. A Windows 11 egyik nagyszerű tulajdonsága, hogy képes automatikusan feldolgozni a videókat a minőség javítása érdekében.
Igen, a Windows 11 képes vezérelni a lejátszási beállításokat, amelyek automatikusan javítják a videókat egyes alkalmazásokban. A Windows 11 csak az Universal Windows Platform (UWP) alkalmazások lejátszási beállításait szabályozza, mint például az Edge böngésző, a Fotók, a Filmek és TV, valamint a Microsoft Store áruházból letöltött videóalkalmazások.
A Windows 11 rendszerben nem szabályozhatja a webböngészőben lejátszott videók lejátszási beállításait vagy más, külső forrásokból letöltött videostreamelő alkalmazásokat. Ez a funkció csak kompatibilis hardveren működik.
Az alábbiakban bemutatjuk, hogyan módosíthatja a beállításokat a videolejátszás minőségének javítása érdekében a Windows 11 rendszerben. Görgessen tovább, hogy ellenőrizze.
A lejátszási beállítások módosításának lépései a videó javítása érdekében a Windows 11 rendszerben
Ha érdekli a videólejátszási beállítások módosítása a Windows 11 rendszerben a videó minőségének javítása érdekében, akkor a megfelelő útmutatót olvassa el. Ebben a cikkben egy lépésről lépésre ismertetjük a videók automatikus feldolgozását és javítását a Windows 11 rendszerben.
- Először kattintson a Windows 11 Start menüjére, és válassza a Beállítások lehetőséget .

- A Beállítások alkalmazás bal oldali ablaktáblájában kattintson az Alkalmazásbeállítások elemre.
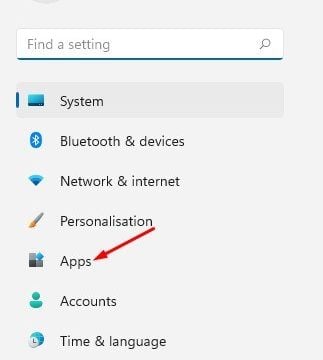
- A jobb oldali ablaktáblában görgessen le, és kattintson a Videó lejátszása lehetőségre , ahogy az alábbi képernyőképen látható .

- A videolejátszási képernyőn görgessen le, és engedélyezze a „Videó automatikus feldolgozása a javításhoz (az eszköz hardverétől függően)” lehetőséget .
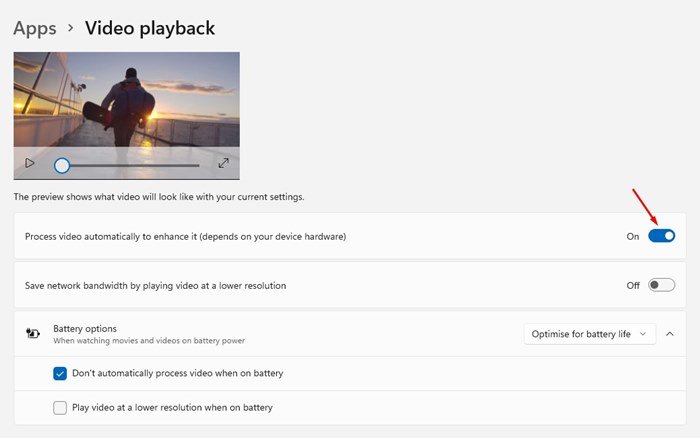
- Most bezárhatja a Beállítások alkalmazást. A Windows 11 mostantól automatikusan javítja a videolejátszást a minőség javítása érdekében.
- A funkció letiltásához ki kell kapcsolnia a „Videó automatikus javítása” kapcsolót a 4. lépésben .
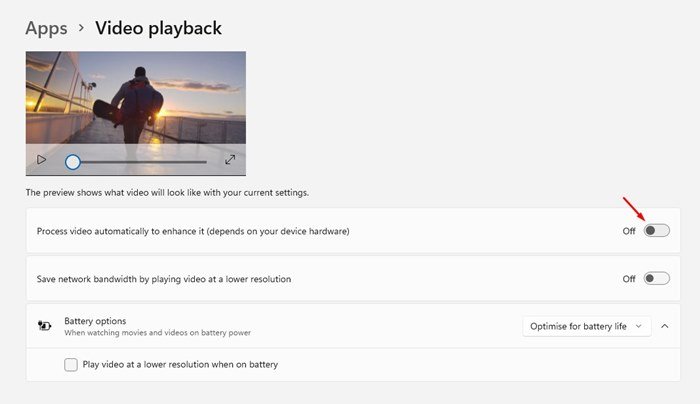
Ennek most vége. Így javíthatja automatikusan a videolejátszás minőségét a Windows 11 rendszerben. Mostantól a Windows 11 nagy felbontásban játssza le a videót a jobb videóminőség érdekében.
A felhasználóknak azonban tudniuk kell, hogy ennek a funkciónak az engedélyezése növeli az internet sávszélesség-használatát a Windows 11 rendszerben. Ezért a legjobb, ha adathasználati korlátokat állít be a Windows 11 rendszerben a biztonság megőrzése érdekében.
Fentebb megvizsgáltuk, hogyan módosítható a beállítások a videolejátszás minőségének javítása érdekében a Windows 11 rendszerben. Reméljük, hogy ez az információ segített megtalálni, amire szüksége van.













