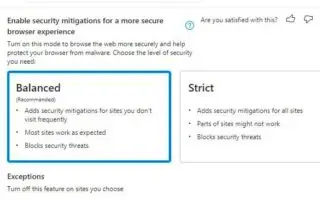Ez a cikk egy beállítási útmutató, amely hasznos képernyőképet tartalmaz a Microsoft Edge biztonsági csökkentéseinek engedélyezéséről. A Microsoft Edge új funkciókat hoz a Windows 11-be, amelyek biztonságosabbá teszik böngészőjét, és blokkolják a rosszindulatú programokat.
A 96-os és újabb kiadásoktól kezdődően a Microsoft Edge tartalmaz egy új, korábban Super Duper Secure Mode néven ismert funkciót, amely további biztonsági réteget ad hozzá, és segít megvédeni a böngészőt a rosszindulatú programokkal szemben.
A cég szerint a JavaScript hibái az egyik leggyakoribb módja annak, hogy a támadók kihasználják. Ezt a technikát Just-in-Time (JIT) néven hívják, és célja a webhelyek gyorsabb megjelenítése, de biztonsági visszaélésekhez is vezethet. Az új Edge funkció javítja a böngészés biztonságát azáltal, hogy kikapcsolja a Just-in-Time (JIT) JavaScript motort, és további biztonsági intézkedéseket tesz lehetővé. A technológia letiltása befolyásolja a teljesítményt, de a legtöbb ember nem vesz észre sok különbséget a valós környezetben.
Az alábbiakban bemutatjuk, hogyan engedélyezheti és konfigurálja a Super Duper biztonsági módot a Microsoft Edge rendszerben Windows 11, Windows 10 és más platformokon. Görgessen tovább, hogy ellenőrizze.
A biztonsági enyhítés engedélyezése a Microsoft Edge-ben
Ha biztonságosabbá szeretné tenni a böngészést a biztonsági csökkentés engedélyezésével, kövesse az alábbi lépéseket:
- Nyissa meg a Microsoft Edge-et .
- Kattintson az ellipszis (három pont) menüre, és válassza a Beállítások Beállítások lehetőséget .
- A „Biztonság” részben kapcsolja be a Biztonsági csökkentés engedélyezése a biztonságosabb böngészési élmény érdekében kapcsolót.
- Válasszon egyet a rendelkezésre álló lehetőségek közül.
– Kiegyensúlyozott: Biztonsági csökkentés hozzáadása a ritkán látogatott webhelyekhez. Ez az opció a legtöbb webhelyet az elvártnak megfelelően alakítja, és blokkolja a biztonsági fenyegetéseket.
– Szigorú: Adjon hozzá biztonsági csökkentést az összes webhelyhez. A webhely egyes részei azonban nem működnek, és blokkolhatják a biztonsági fenyegetéseket.
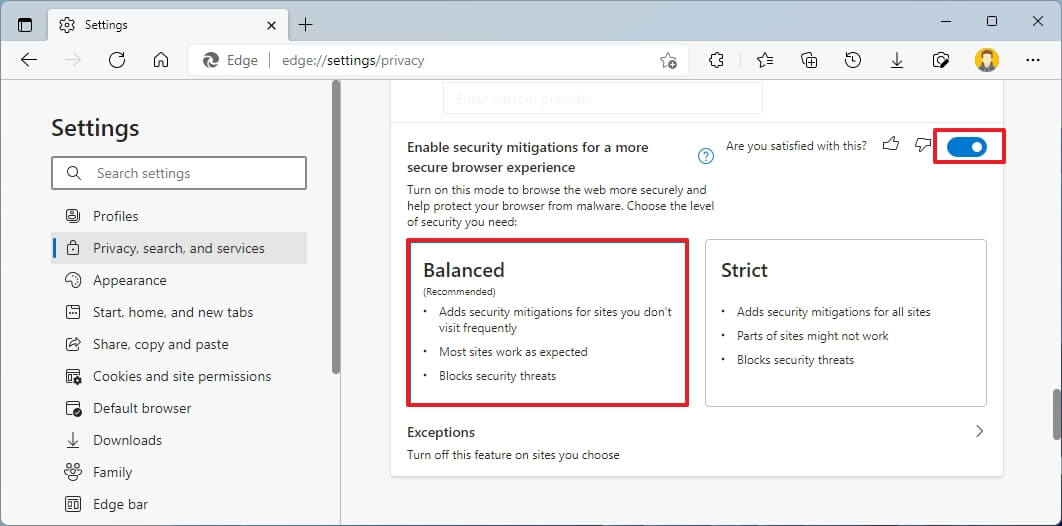
- (Opcionális) Ha meg szeretné akadályozni, hogy bizonyos webhelyek használhassák ezt a funkciót, kattintson a Kivételi beállítások elemre .
- Kattintson a Webhely hozzáadása gombra.
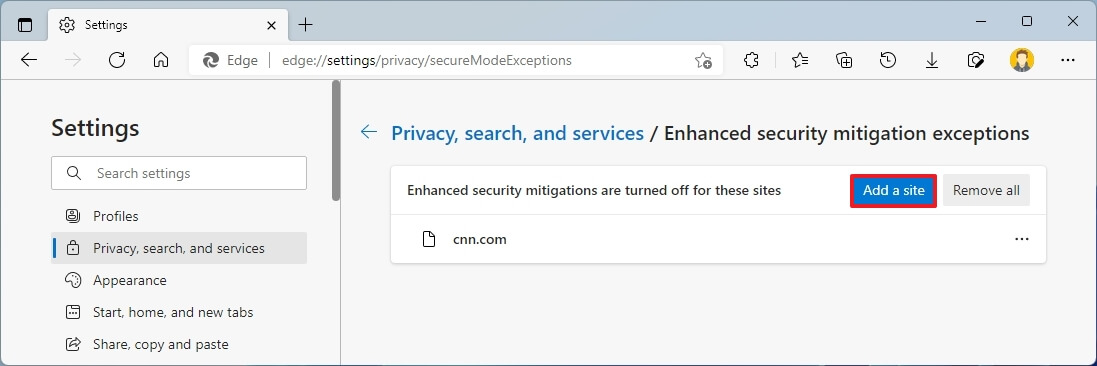
- Határozza meg azokat a webhelyeket, amelyeket nem szeretne csökkenteni.
- Kattintson a Hozzáadás gombra.
A lépések végrehajtása további védelmet biztosít böngészőjének az internetezés közben.
Ha engedélyezte és konfigurálta a biztonsági funkciókat, de egyes webhelyek nem a várt módon működnek, módosítsa a konfigurációs szintet, adja hozzá a webhelyet a kivételek listájához, vagy kapcsolja ki a funkciót.
Ezek az utasítások a Windows 11 rendszerre vonatkoznak, de ugyanezek a lépések működnek a Windows 10 rendszeren vagy bármely olyan platformon, ahol a funkció támogatott.
Fentebb láthattuk, hogyan engedélyezheti a biztonsági csökkentéseket a Microsoft Edge-ben. Reméljük, hogy ez az információ segített megtalálni, amire szüksége van.