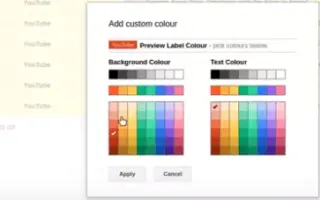Ez a cikk egy beállítási útmutató, amely hasznos képernyőképet tartalmaz a címkék színeinek beállításához a Gmailben.
Manapság számos e-mail szolgáltatás létezik, de a Gmail a legnépszerűbb és jobb szolgáltatásokat kínál. Ha üzleti célokra használja a Gmailt, valószínűleg már tudja, milyen fontos az e-mailjei kezelése.
Az e-mailek kezeléséhez a Gmail számos funkciót biztosít, például szűrők, címkék és egyebek beállítását. A Gmail e-mail-kezelési funkcióinak egyik kevésbé ismert funkciója a színkódolt címkék, amelyek segítenek az e-mailek szín szerinti rendezésében.
Az alábbiakban bemutatjuk, hogyan állíthatja be a címke színét a Gmailben. Görgessen tovább, hogy ellenőrizze.
A színkódolt címkék beállításának folyamata a Gmailben a postafiókok rendszerezéséhez
Tehát, ha problémái vannak az e-mailek kezelésével a Gmailben, akkor az üzeneteket színkóddal kell rendszerezni. És ebben a cikkben megtanuljuk, hogyan kell csinálni. Íme egy lépésről lépésre bemutatott útmutató arról, hogyan használhat színkódolt címkéket a beérkező levelek rendszerezéséhez a Gmailben.
1. Hozzon létre címkét a Gmailben
Az első lépés a címke létrehozása. Csak a címke létrehozása után tudja kiszínezni és áthelyezni rá az e-maileket. A következőképpen hozhat létre címkét a Gmailben:
- Először jelentkezzen be a Gmail.com webhelyre, és kattintson a Továbbiak gombra a bal oldali ablaktáblában.
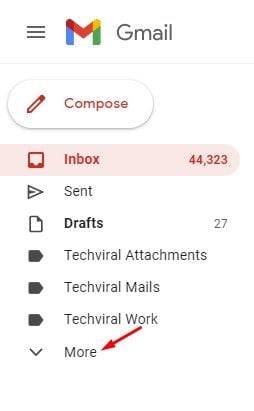
- Ezzel további szakaszok bővülnek. Görgessen lefelé, és kattintson az Új címke létrehozása lehetőségre.
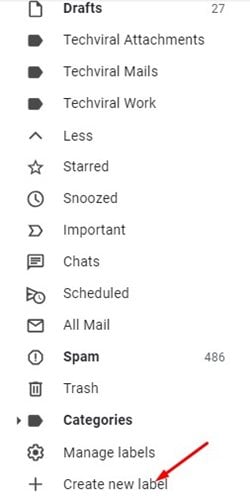
- Az Új címke párbeszédpanelen írja be a címke nevét, és kattintson a Létrehozás gombra.
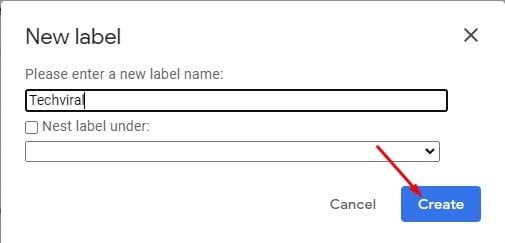
A beállítás kész. A következőképpen hozhat létre címkét a Gmailben: A Gmail címkéi olyan mappák, amelyekben tárolhatja e-mailjeit. A Gmailben tetszőleges számú címkét hozhat létre igényei szerint.
2. Színkódos címkék
Miután létrehozta a címkét, színkóddal látja el, hogy vizuálisan kitűnjön más e-mail címkék közül. A Gmailben a következőképpen színezhet ki egy címkét:
- A bal oldali ablaktáblában kattintson a címke neve melletti három pontra .
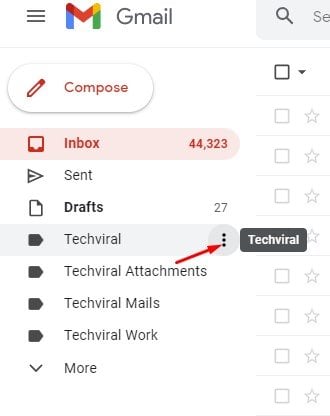
- A lehetőségek listájában kattintson a Címke színe elemre .
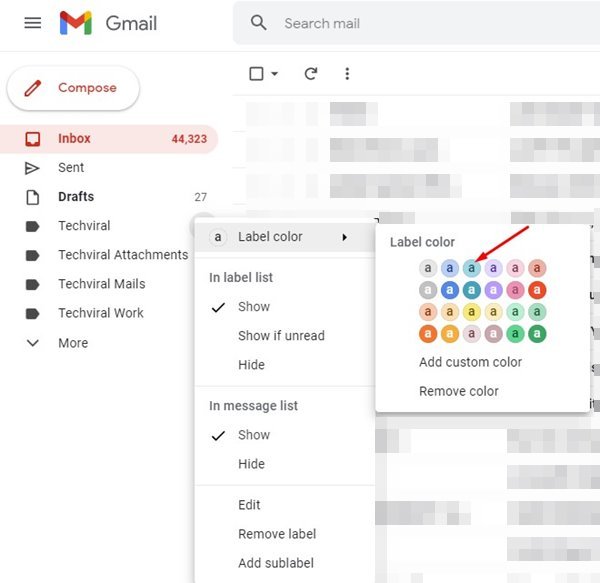
- Most ki kell választania a kívánt színt.
- Egyéni szín létrehozásához kattintson az Egyéni szín hozzáadása lehetőségre, és válasszon színkódot.
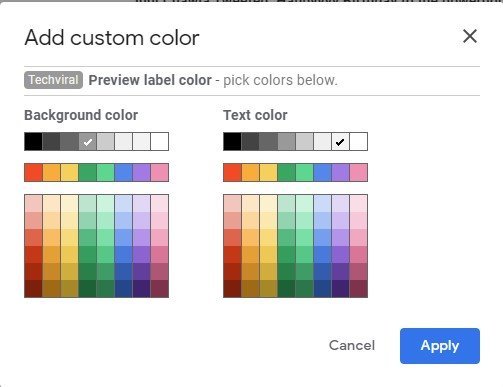
A beállítás kész. Címke színezése a Gmailben.
3. Helyezze át az e-maileket színkódolt címkékre
A fenti két lépés végrehajtása után készen áll arra, hogy e-mailjeit színkódolt címkékre helyezze. A színkódos címkékkel ellátott e-mailek áthelyezése a Gmailben a következőképpen történik:
- Először válassza ki azt az e-mailt, amelyet át szeretne helyezni a címkére .
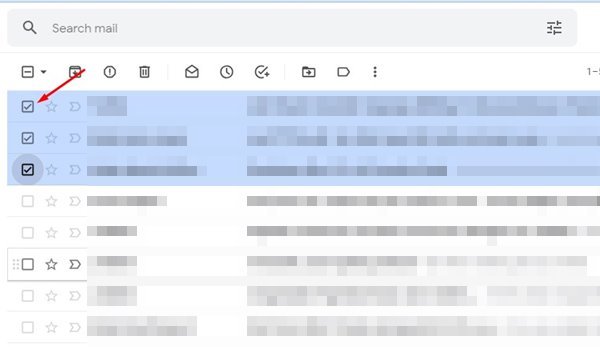
- Ezután kattintson a Címkék ikonra az eszköztáron, és válassza a Színkódolt címkék lehetőséget. Ha végzett, kattintson az Alkalmaz gombra. Ezzel áthelyezi a kiválasztott e-maileket a kiválasztott címkébe.
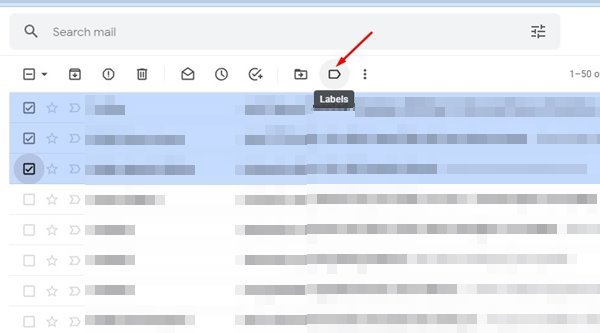
- Ha olyan szűrőt szeretne alkalmazni, amely adott e-maileket címkékbe helyez át, kattintson a Keresési beállítások megjelenítése lehetőségre a keresősávban.
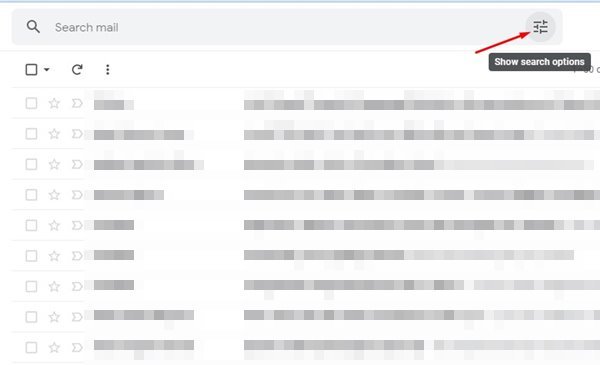
- Feladó : Írja be e- mail címét a mezőbe a színkódolt címkék eléréséhez. Ha végzett, kattintson a Szűrő létrehozása lehetőségre.
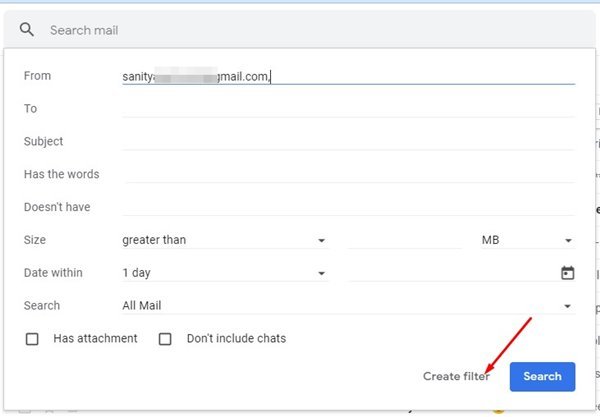
- Ezután kattintson a Címke alkalmazása gombra, és válassza ki a létrehozott színkódolt címkét .
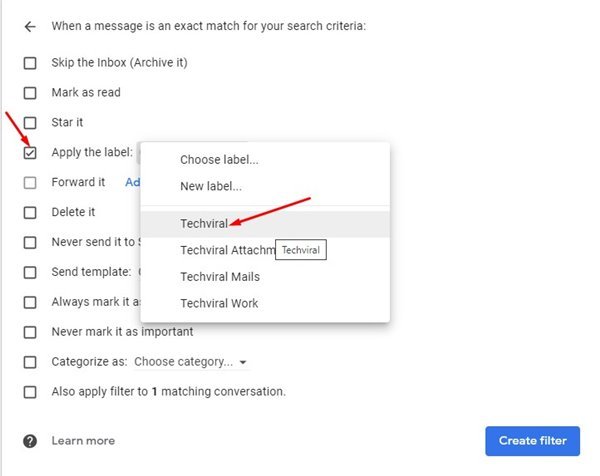
- Ha elkészült, kattintson a Szűrő létrehozása gombra a szűrő alkalmazásához.
A beállítás kész. A változtatás után a kiválasztott e-mail címről érkező összes e-mail automatikusan színkódolt címkére kerül.
Az e-maileket színkóddal látja el, hogy vizuálisan kitűnjön.
Fentebb láthattuk, hogyan lehet beállítani a címkék színét a Gmailben. Reméljük, hogy ez az információ segített megtalálni, amire szüksége van.