A sütik kis fájlok, amelyeket a felkeresett webhelyek tárolnak a böngészőjében. Amikor legközelebb felkeresi az oldalt, a webhely elolvassa a cookie-fájlban található információkat, és ennek megfelelően szolgáltatásokat nyújt.
Például egy cookie-fájl tartalmazhat munkamenet-azonosítót. Ez közli a webhelytel, hogy melyik felhasználói fiókkal rendelkezik, és automatikusan bejelentkezik abba a fiókba. Összeállítottunk egy átfogó útmutatót a webböngésző cookie-jairól, ezért tekintse meg további részletekért.
A Chrome különbséget tesz a harmadik féltől származó cookie-k és más típusú cookie-k között, amelyek lehetővé teszik az adatgyűjtést és a külső entitások általi nyomon követést. Ha aggódik az adatvédelem miatt, továbbra is csak a harmadik féltől származó cookie-k letiltásának lehetőségét fogja látni, de ez megzavarhatja a webhely bizonyos funkcióit.
Annak érdekében, hogy ez a webhely továbbra is bejelentkezve maradjon fiókjába, és emlékezzen személyes preferenciáira, be kell kapcsolnia a cookie-kat a böngészőjében. Megmutatom, hogyan kell ezt megtenni a Chrome-ban.
Chrome: Engedélyezze a cookie-kat a számítógépén
Kövesse ezeket a lépéseket a cookie-k bekapcsolásához a Chrome-ban Windows, Mac, Linux vagy Chromebook számítógépeken.
1. lépés – Először nyissa meg a Chrome-ot a számítógépén. Kattintson a három pontra a Chrome jobb felső sarkában.
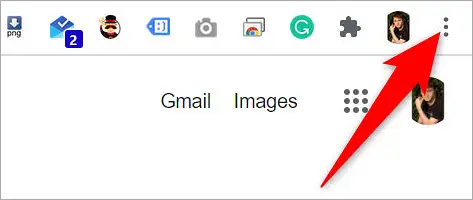
2. lépés – Kattintson a „Beállítások” elemre a 3 pontból álló menüben.
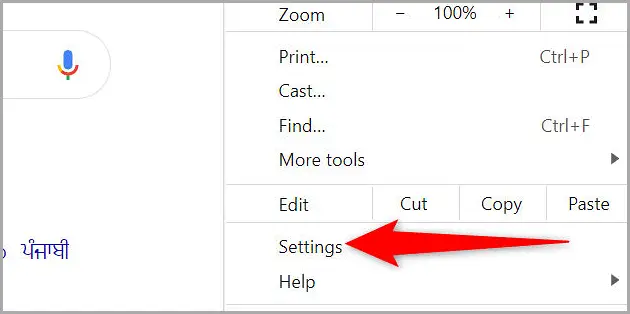
3. lépés – A „Beállítások” oldalon válassza az „Adatvédelem és biztonság” lehetőséget a bal oldali sávban.
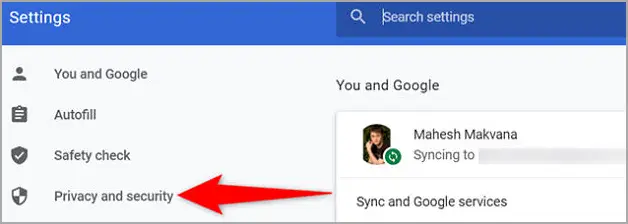
4. lépés – Kattintson a „Webhelybeállítások” elemre a jobb oldali ablaktáblában.
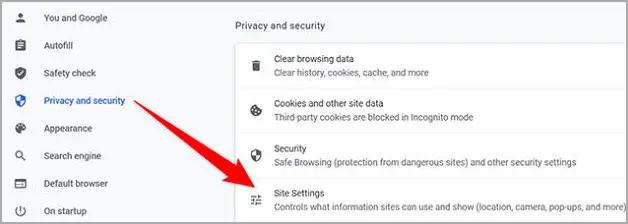
5. lépés – Megjelenik a „Webhelybeállítások” oldal. Itt, a „Tartalom” részben kattintson a „Cookie-k és webhelyadatok” elemre.
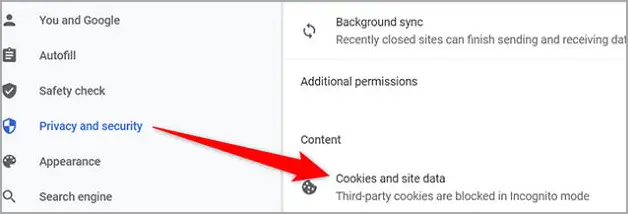
6. lépés – A Chrome megnyitja a „Cookie-k és egyéb webhelyadatok” oldalt. Az oldal „Általános beállítások” részében engedélyezze a „Harmadik féltől származó cookie-k blokkolása inkognitó módban” lehetőséget. Ez engedélyezi mind a belső, mind a harmadik féltől származó cookie-kat a normál Chrome-ablakban, de letiltja a harmadik féltől származó cookie-kat az inkognitóablakokban.
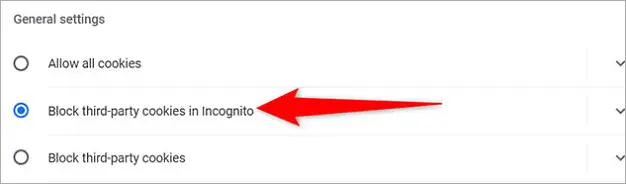
7. lépés – Az összes cookie elfogadásához mind a normál, mind az inkognitóablakban, kapcsolja be az „Összes cookie elfogadása” opciót ugyanazon a „Cookie-k és egyéb webhelyadatok” oldalon.
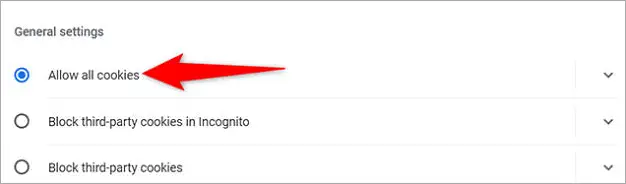
Az Ön által elért webhelyek mostantól cookie-kat tárolhatnak a Chrome-ban a számítógépén.
Chrome: Engedélyezze a cookie-kat a mobilon
A cookie-k mindig be vannak kapcsolva a Chrome-ban iPhone és iPad készüléken. Ez azt jelenti, hogy semmit sem kell tennie a cookie-k engedélyezéséhez a böngészőben.
Engedélyezze a cookie-kat a Chrome Beállítások opciójával Androidon. Kezdje azzal, hogy Android-telefonján nyissa meg a Chrome-ot.
1. lépés – Koppintson a 3 pontra a Chrome jobb felső sarkában.
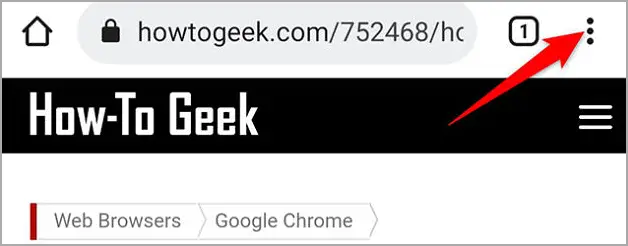
2. lépés – Válassza a „Beállítások” lehetőséget a hárompontos menüből.
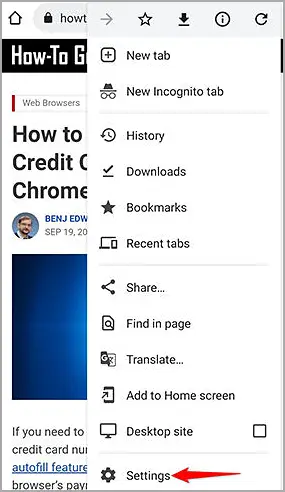
3. lépés – A „Beállítások” „Speciális” részében válassza a „Webhelybeállítások” lehetőséget.
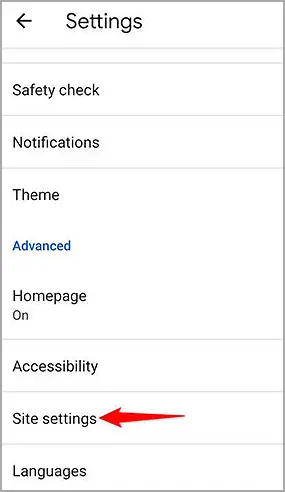
4. lépés – A „Webhelybeállítások” oldalon érintse meg a „Cookie-k” elemet a cookie-beállítások kezeléséhez.
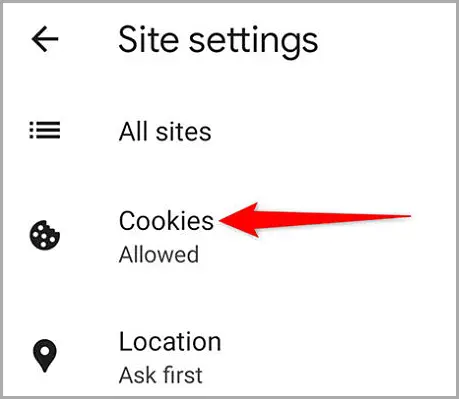
5. lépés – Most látni fogja a „Cookie-k” képernyőt. Itt kapcsolhatja be a „Harmadik féltől származó cookie-k blokkolása inkognitómódban” opciót, hogy engedélyezze a belső és harmadik féltől származó cookie-kat a normál Chrome-ablakban, de blokkolja a harmadik féltől származó cookie-kat az inkognitóablakban.
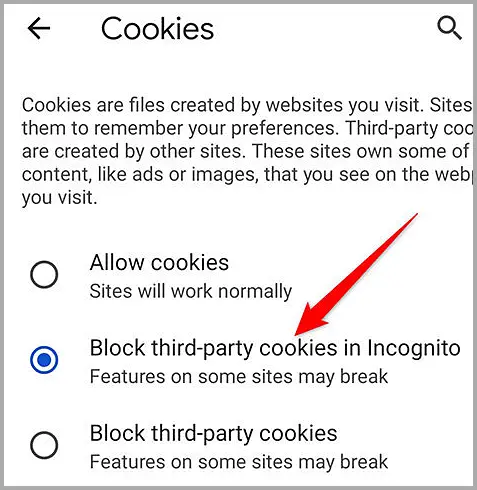
6. lépés – Engedélyezze a „Cookie-k elfogadása” opciót, hogy engedélyezze a belső és harmadik féltől származó cookie-kat mind a normál, mind az inkognitó Chrome-ablakban.
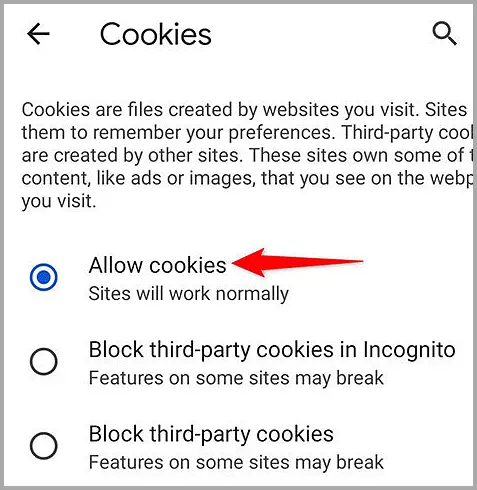
Megvizsgáltuk, hogyan lehet engedélyezni a webhelyeknek, hogy emlékezzenek az Ön beállításaira a Chrome-ban. Végül, ha a Chrome túl sok cookie-t gyűjt, néhány kattintással törölheti őket.
vége.













