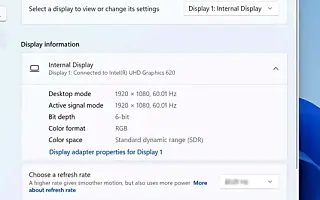Ez a cikk egy beállítási útmutató képernyőképekkel azoknak, akik a dinamikus frissítési gyakoriság (DRR) engedélyezését keresik a Windows 11 rendszerben.
A Windows 11 „dinamikus frissítési gyakorisággal” (DRR) érkezik, amely lehetővé teszi a notebookok és az asztali számítógépek számára, hogy csökkentsék frissítési gyakoriságukat az akkumulátor kímélése érdekében . Kicsit rontja a kijelző minőségét, de töltés nélkül tovább használhatja készülékét.
Egyszerűen fogalmazva, a frissítési gyakoriság arra utal, hogy a képernyő másodpercenként milyen gyakran frissíti a tartalmát. Ezt képkocka/másodpercnek nevezik, és a szabvány 60 képkocka/másodperc. Egyes kijelzők azonban támogatják a magasabb frissítési gyakoriságot, hogy a képernyő mozgása simább legyen.
A probléma az, hogy a frissítési gyakoriság növelése növeli az energiafogyasztást, csökkentve a laptop akkumulátorának élettartamát. A probléma megoldásához a Windows 11 (A DirectX Developer Blog (a DirectX Developer Blogon keresztül) dinamikus frissítési gyakoriság (DRR) beállítással rendelkezik, amely zökkenőmentesen vált az alacsony és a magas frissítési gyakoriság között attól függően, hogy az eszköz mit csinál. Ez a beállítás segít egyensúlyban tartani az energiafogyasztást és a teljesítményt.
A dinamikus frissítési gyakoriság a változó frissítési gyakoriságot (VRR) és a 120 Hz-es minimális frissítési frekvenciát támogató laptopokhoz érhető el. Szüksége van egy grafikus illesztőprogramra (WDDM 3.0), amely támogatja ezt a funkciót.
Az alábbiakban megosztom, hogyan engedélyezheti a dinamikus frissítési gyakoriságot (DRR) a Windows 11 rendszerben. Görgessen tovább, hogy ellenőrizze.
Engedélyezze a dinamikus frissítési gyakoriságot (DRR) a Windows 11 rendszerben
Ebből a cikkből megtudhatja, hogyan engedélyezheti vagy tilthatja le a dinamikus frissítési gyakoriságot a Windows 11 rendszerben.
A DRR engedélyezéséhez a Windows 11 rendszerben kövesse az alábbi lépéseket:
- Nyissa meg a Beállításokat a Windows 11 rendszerben .
- Kattintson a Rendszer elemre .
- Válassza a Megjelenítés lapot a jobb oldalon .
- A „Kapcsolódó beállítások” részben válassza ki a Speciális megjelenítés lapot.

- Engedélyezze a DRR funkciót a Windows 11 rendszerben a „Frissítési gyakoriság kiválasztása” opcióval, majd a dinamikus opció kiválasztásával.
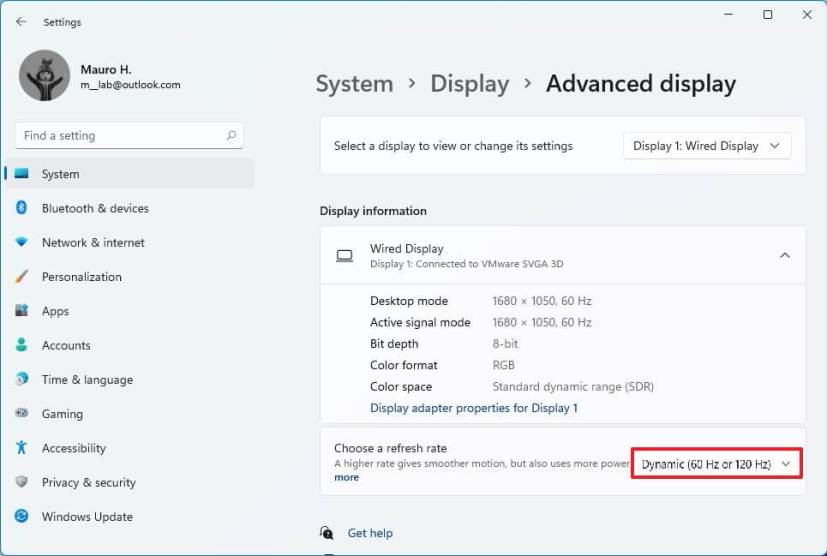
A lépések végrehajtása után a számítógép automatikusan csökkenti a frissítési gyakoriságot az energiatakarékosság érdekében, ami kissé rontja az általános élmény minőségét.
Tiltsa le a dinamikus frissítési gyakoriságot (DRR) a Windows 11 rendszerben
A DRR letiltásához kövesse az alábbi lépéseket:
- Nyissa meg a Beállítások lehetőséget .
- Kattintson a Rendszer elemre .
- Válassza a Megjelenítés lapot a jobb oldalon .
- A „Kapcsolódó beállítások” részben válassza ki a Speciális megjelenítés lapot.

- Használja a „Frissítési gyakoriság kiválasztása” opciót, és válasszon egy másik gyakori frekvenciát, például 60 Hz, 120 Hz, vagy a kijelző által támogatott legmagasabb frekvenciát.
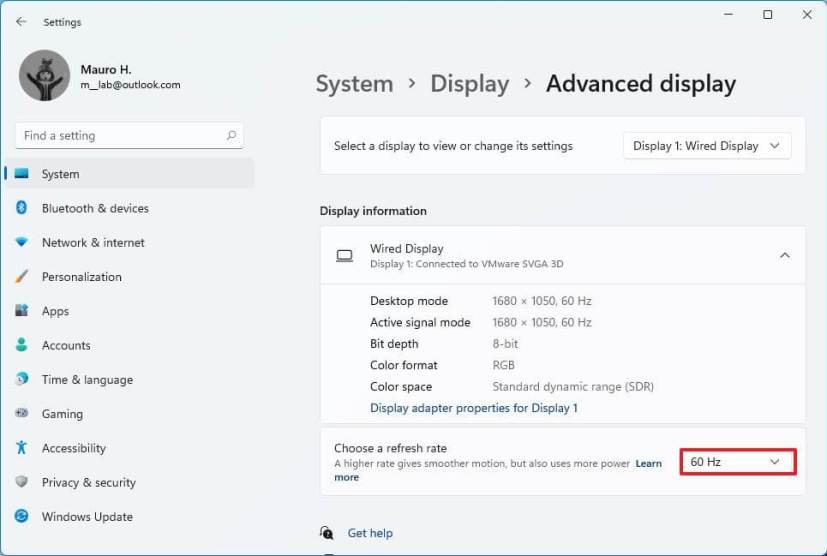
A lépések elvégzése után a Windows 11 többé nem növeli vagy csökkenti automatikusan a kijelző frissítési gyakoriságát a jobb teljesítmény érdekében, hanem a nagyobb energiafelhasználás rovására.
Fentebb láthattuk, hogyan lehet engedélyezni a dinamikus frissítési gyakoriságot (DRR) a Windows 11 rendszerben. Reméljük, hogy ez az információ segített megtalálni, amire szüksége van.