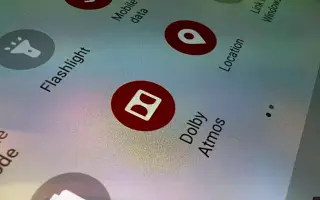Ez a cikk egy útmutató képernyőképekkel, amelyek segítenek a Dolby Atmos funkció engedélyezésében Samsung Galaxy készülékén.
Valószínűleg sok Samsung-reklámot látott már tévén a Dolby Atmos hangfunkcióról. Kezdetben a Samsung hozzáadta a Dolby Atmos támogatást olyan csúcskategóriás eszközökhöz, mint a Galaxy S9, S8, Galaxy Note8 és még sok más. De ma már a Samsung középkategóriás készülékein is elérhető a Dolby Atmos támogatás.
Tehát, ha középkategóriás vagy csúcskategóriás Samsung Galaxy okostelefonja van, használhatja a Dolby Atmos funkciót. Azok számára, akik nem ismerik, a Dolby Atmos lényegében egy olyan audio mód, amely kiváló minőségű 3D térhatású hangélményt biztosít.
Ha gyakran hallgat zenét vagy játszik játékokat Samsung Galaxy készülékén, engedélyeznie kell a Dolby Atmos funkciót. A Dolby Atmos funkció csak a középkategóriás Samsung Galaxy okostelefonokon érhető el, ha fejhallgató vagy külső hangszóró van csatlakoztatva.
Ha érdekli a Dolby Atmos engedélyezése Galaxy okostelefonján, akkor a megfelelő útmutatót olvassa el. Az alábbiakban bemutatjuk, hogyan engedélyezheti a Dolby Atmos funkciót a Samsung Galaxy készüléken. Görgessen tovább, hogy ellenőrizze.
A Dolby Atmos engedélyezésének lépései Samsung Galaxy eszközén
Ezzel a módszerrel megtudhatja, hogyan engedélyezheti a Dolby Atmos-t Galaxy eszközén. Íme néhány egyszerű lépés.
- Először engedje le a Galaxy okostelefon értesítési zárját, és érintse meg a Beállítások fogaskerék ikont. Másik megoldásként nyissa meg az alkalmazásfiókot, és koppintson a Beállítások elemre .
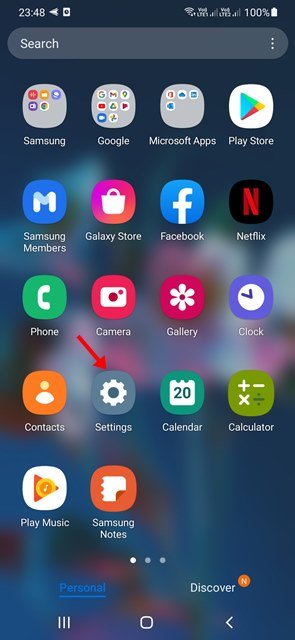
- A Beállítások oldalon érintse meg a Hang és rezgés lehetőséget.
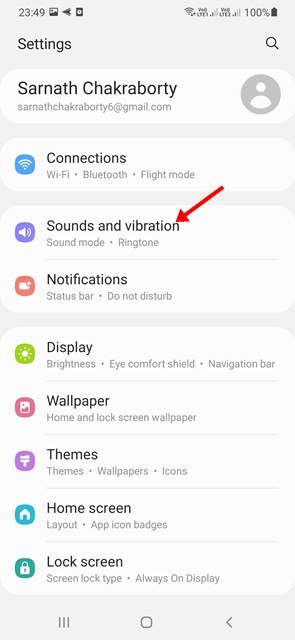
- A Hang és rezgés oldalon görgessen lefelé, és koppintson a Hangminőség és effektusok elemre.
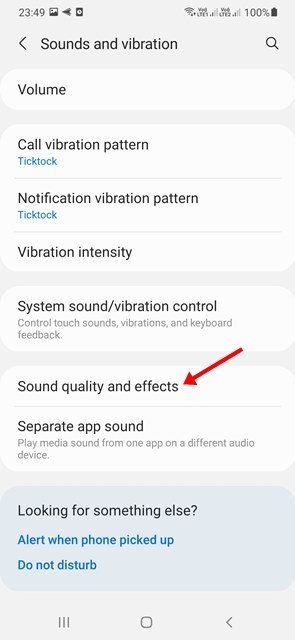
- Most kapcsolja be a Dolby Atmos funkciót .
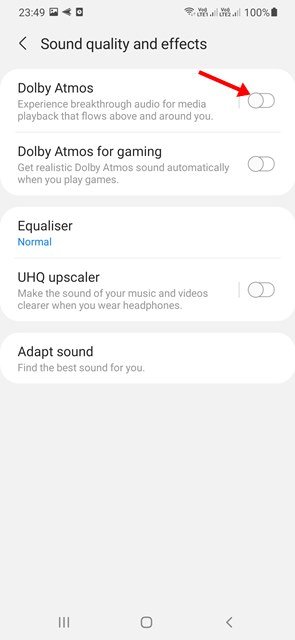
Megjegyzés: Ha nem tudja bekapcsolni a Dolby Atmost, csatlakoztassa a fejhallgatót, és próbálja újra. - Mostantól különféle Dolby Atmos módokat találhat . Csak válasszon egyet a preferenciái alapján.
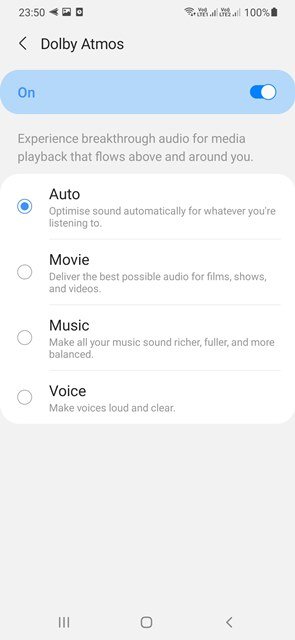
A beállítás kész. Így engedélyezheti a Dolby Atmos-t Samsung Galaxy okostelefonján.
A Dolby Atmos aktiválása játékhoz
A játékélmény fokozása érdekében a Dolby Atmos for gaming engedélyezéséhez kövesse az alábbi egyszerű lépéseket:
- Először engedje le a Galaxy okostelefon értesítési zárját, és érintse meg a Beállítások fogaskerék ikont. Másik megoldásként nyissa meg az alkalmazásfiókot, és koppintson a Beállítások elemre .
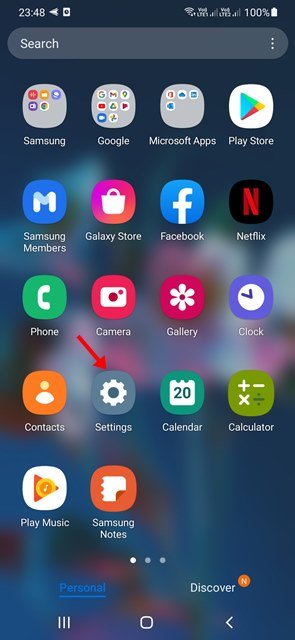
- A Beállítások oldalon érintse meg a Hang és rezgés lehetőséget.
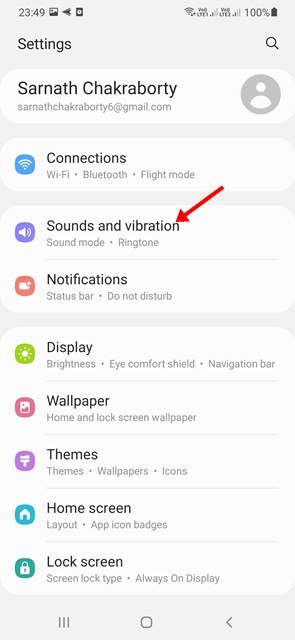
- A Hang és rezgés oldalon görgessen lefelé, és koppintson a Hangminőség és effektusok elemre.
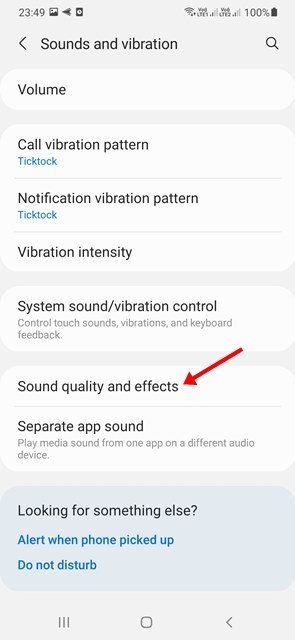
- Most kapcsolja be a Dolby Atmos-t a játékbeállításokhoz .
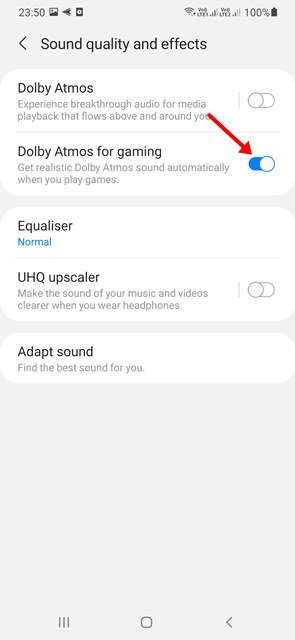
A beállítás kész. Így engedélyezheti a Dolby Atmos játékot Samsung Galaxy készülékén.
A kiváló minőségű 3D térhatású hangzás megéléséhez engedélyeznie kell a Dolby Atmos funkciót Galaxy készülékén.
Fentebb megvizsgáltuk, hogyan lehet engedélyezni a Dolby Atmos funkciót a Samsung Galaxy készüléken. Reméljük, hogy ez az információ segített megtalálni, amire szüksége van.