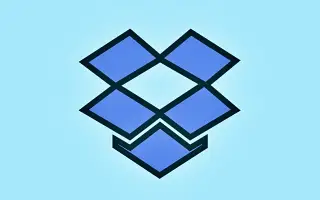Ez a cikk bemutatja, hogyan állíthatja le, hogy a Dropbox ne importáljon fényképeket Windows 10 és Windows 11 rendszeren.
A felhőalapú tárolási szolgáltatások, például a Dropbox, a Google Drive, a OneDrive stb. lehetővé teszik a fájlok online tárolását. Ezek a felhőszolgáltatások magánszemélyek számára is ingyenes csomagokat kínálnak. Ez a cikk a Dropboxot ismerteti, amely 2 GB szabad helyet biztosít minden felhasználó számára.
Ha nem ismeri a Dropboxot, tekintse meg ezt a cikket a felhőalapú tárolási szolgáltatásokról. Ha Ön Dropbox-felhasználó, minden alkalommal, amikor memóriakártyát vagy USB-meghajtót helyez be, a Windows megkérdezi, hogy szeretne-e fényképeket és videókat importálni a Dropboxba. Ez egy nagyszerű funkció, de sok felhasználó le szeretné tiltani a promptot.
Azt a funkciót, amely lehetővé teszi a Dropbox számára, hogy jelezze, ha eltávolítóeszközt helyez be, az automatikus lejátszás. A Dropbox fotók importálásának leállításához ki kell kapcsolnia az automatikus lejátszást a Windows 10 és 11 rendszerben. A Dropbox fotóimportálási képességének letiltásához olvassa el az alábbi utasításokat.
Windows 10 és 11: Hogyan lehet megakadályozni, hogy a Dropbox importáljon fényképeket
1. lépés – Először kattintson a Windows Start gombra, és válassza a Beállítások lehetőséget.
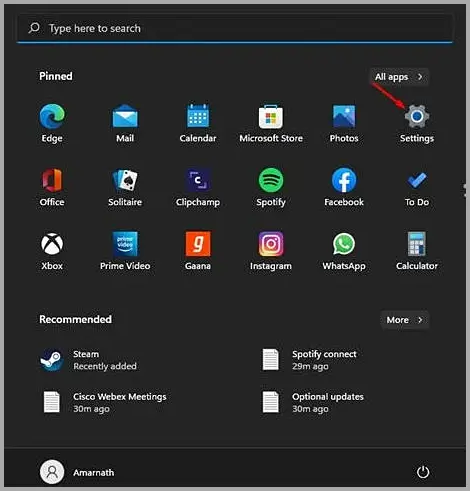
2. lépés – A Beállítások oldalon kattintson a Bluetooth és eszközök lehetőségre.
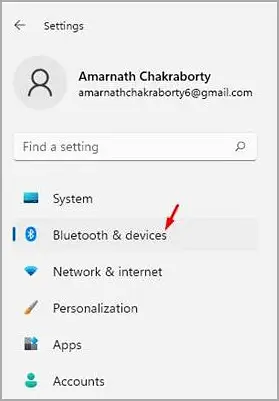
3. lépés – Kattintson az Automatikus lejátszás lehetőségre a jobb oldali ablaktáblában az alábbi képernyőképen látható módon.
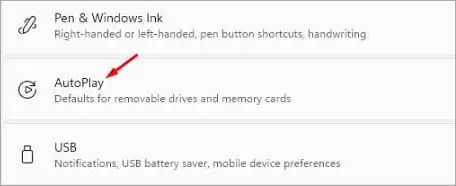
4. lépés – A következő képernyőn kattintson a Cserélhető meghajtók legördülő menüjére, és válasszon más lehetőséget, mint a „Fényképek és videók importálása (Dropbox)”. Ugyanezt kell tenni a memóriakártyával is. Választhatja a „Kérdezzen meg minden alkalommal” vagy a „Ne tegyen semmit” lehetőséget is.
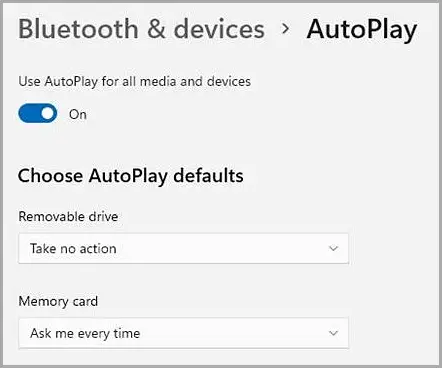
5. lépés – Alternatív megoldásként letilthatja az automatikus lejátszást az összes adathordozón és eszközön. Ehhez kapcsolja ki az Automatikus lejátszás engedélyezése minden médiához és eszközhöz kapcsolót.
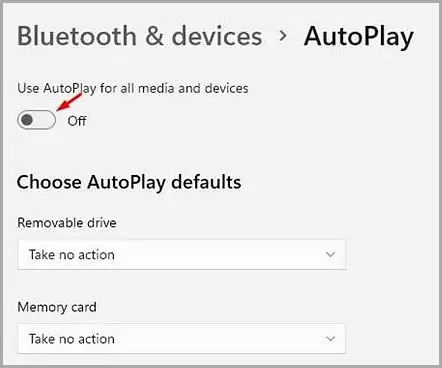
vége.